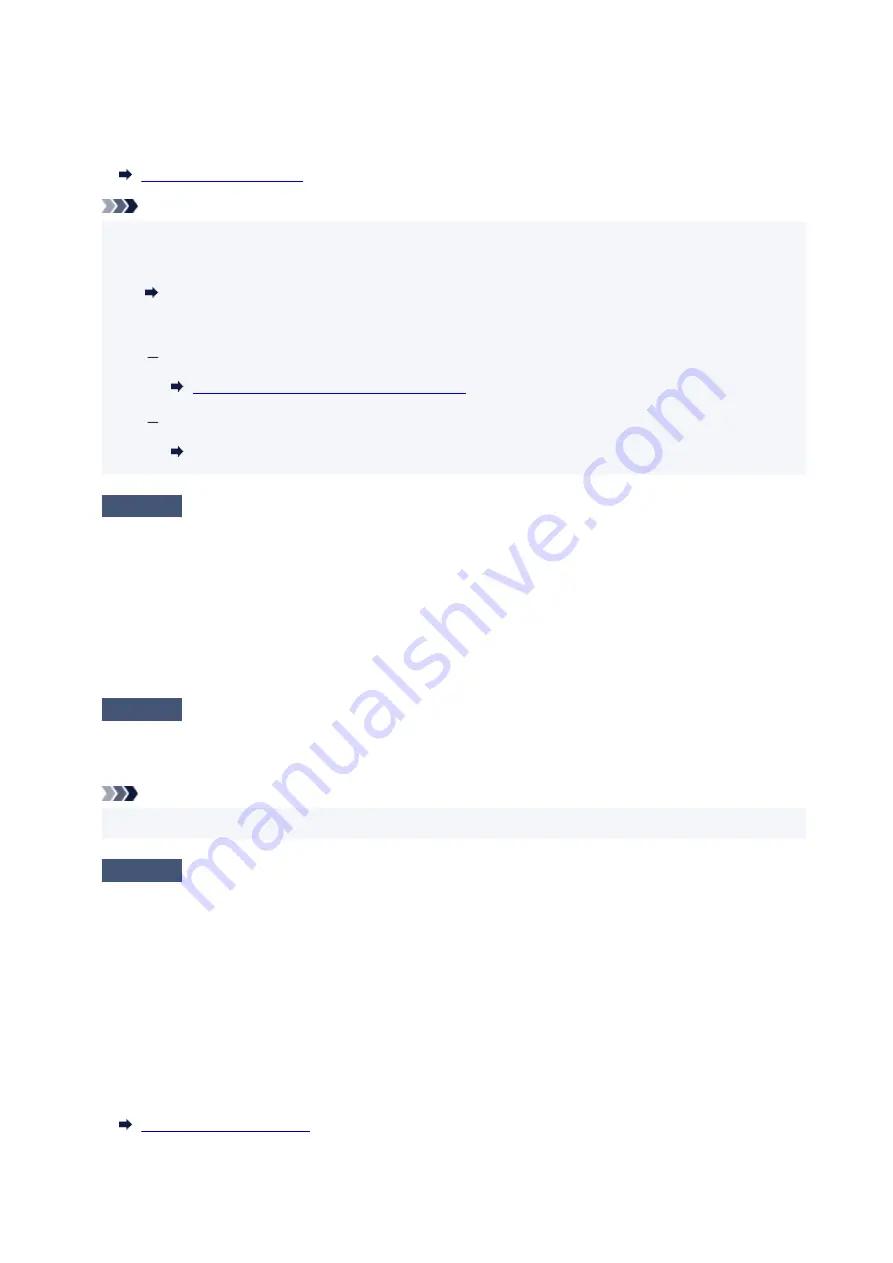
To check the settings of the wireless router, refer to the instruction manual provided with it or contact its
manufacturer.
To check the current network settings of the printer, print out the network setting information.
Note
• IJ Network Device Setup Utility allows you to diagnose and repair the network status.
Select the link below to download IJ Network Device Setup Utility and install it.
Checking Printer Connection Status Using IJ Network Device Setup Utility
See below for starting up IJ Network Device Setup Utility.
For Windows:
Starting Up IJ Network Device Setup Utility
For macOS:
Starting Up IJ Network Device Setup Utility
Check5
Are network settings of your smartphone/tablet identical with those of wireless
router?
Make sure the network settings of the printer (e.g. network name (SSID) or network key (password), etc.) are
identical with those of the wireless router.
To check the settings of your smartphone/tablet, refer to the instruction manual provided with it.
If the network settings of your smartphone/tablet are not identical with those of the wireless router, change the
network settings of it to match with those of the wireless router.
Check6
Make sure the printer is not placed too far away from the wireless router.
If the distance between the printer and wireless router is too far, wireless communication becomes poor. Place
the printer and wireless router close to each other.
Note
• Though an antenna is attached to most wireless routers, note that some of them have it inside.
Check7
Make sure wireless signal is strong. Monitor signal status and move printer
and wireless router as necessary.
Place the printer and wireless router where there are no obstacles between them. Wireless communication
between different rooms or floors is generally poor. Wireless communication can be impeded by building
materials containing metal or concrete. If the printer cannot communicate with the computer over a Wi-Fi due
to a wall, place the printer and the computer in the same room.
In addition, if a device like a microwave oven that emits radio waves of the same frequency bandwidth as a
wireless router is nearby, it may cause interference. Place the wireless router as far away from interference
sources as possible.
Check the signal strength on the LCD.
377
Содержание PIXMA TS6300 Series
Страница 1: ...TS6300 series Online Manual English ...
Страница 9: ...4103 453 5011 454 5012 455 5100 456 5200 457 5B00 458 6000 459 C000 460 ...
Страница 28: ...Basic Operation Printing Photos from a Computer Printing Photos from a Smartphone Tablet Copying 28 ...
Страница 76: ... TR9530 series TS3300 series E3300 series 76 ...
Страница 77: ...Handling Paper Originals Ink Tanks etc Loading Paper Loading Originals Replacing Ink Tanks 77 ...
Страница 92: ...Loading Originals Loading Originals on Platen Supported Originals How to Detach Attach the Document Cover 92 ...
Страница 97: ...97 ...
Страница 98: ...Replacing Ink Tanks Replacing Ink Tanks Checking Ink Status on the LCD Ink Tips 98 ...
Страница 109: ...Adjusting Print Head Position 109 ...
Страница 128: ...128 ...
Страница 130: ...Safety Safety Precautions Regulatory Information WEEE EU EEA 130 ...
Страница 154: ...Main Components Front View Rear View Inside View Operation Panel 154 ...
Страница 160: ...J Alarm lamp Lights or flashes when an error occurs 160 ...
Страница 184: ...Setting Items on Operation Panel 184 ...
Страница 206: ...Information about Paper Supported Media Types Paper Load Limit Unsupported Media Types Handling Paper Print Area 206 ...
Страница 214: ...Printing Printing from Computer Printing from Smartphone Tablet Printing from Digital Camera Paper Settings 214 ...
Страница 233: ...Note Selecting Scaled changes the printable area of the document 233 ...
Страница 251: ...In such cases take the appropriate action as described 251 ...
Страница 285: ...Printing Using Canon Application Software Easy PhotoPrint Editor Guide 285 ...
Страница 291: ...Note If you change the Wireless Direct setting of the printer also change the wireless router setting of the device 291 ...
Страница 300: ...Scanning Scanning from Computer Windows Scanning from Computer macOS Scanning Using Smartphone Tablet 300 ...
Страница 304: ...Note To set the applications to integrate with see Settings Dialog Box 304 ...
Страница 317: ...ScanGear Scanner Driver Screens Basic Mode Tab Advanced Mode Tab 317 ...
Страница 344: ...Network Communication Problems Cannot Find Printer on Network Network Connection Problems Other Network Problems 344 ...
Страница 356: ...3 Restart computer 4 Make sure you have no application software running 5 Click here and perform setup 356 ...
Страница 370: ...Other Network Problems Checking Network Information Restoring to Factory Defaults 370 ...
Страница 375: ...Problems while Printing Scanning from Smartphone Tablet Cannot Print Scan from Smartphone Tablet 375 ...
Страница 383: ...Check9 If printing from a computer restart the computer Restart the computer and try printing again 383 ...
Страница 387: ...If the measures above do not solve the problem contact your nearest Canon service center to request a repair 387 ...
Страница 399: ...Scanning Problems Windows Scanning Problems 399 ...
Страница 400: ...Scanning Problems Scanner Does Not Work ScanGear Scanner Driver Does Not Start 400 ...
Страница 413: ...Errors and Messages When Error Occurred Message Support Code Appears 413 ...
Страница 446: ...Changing the Printer Operation Mode Windows Changing the Printer Operation Mode macOS 446 ...
Страница 452: ...Changing the Printer Operation Mode Windows Changing the Printer Operation Mode macOS 452 ...






























