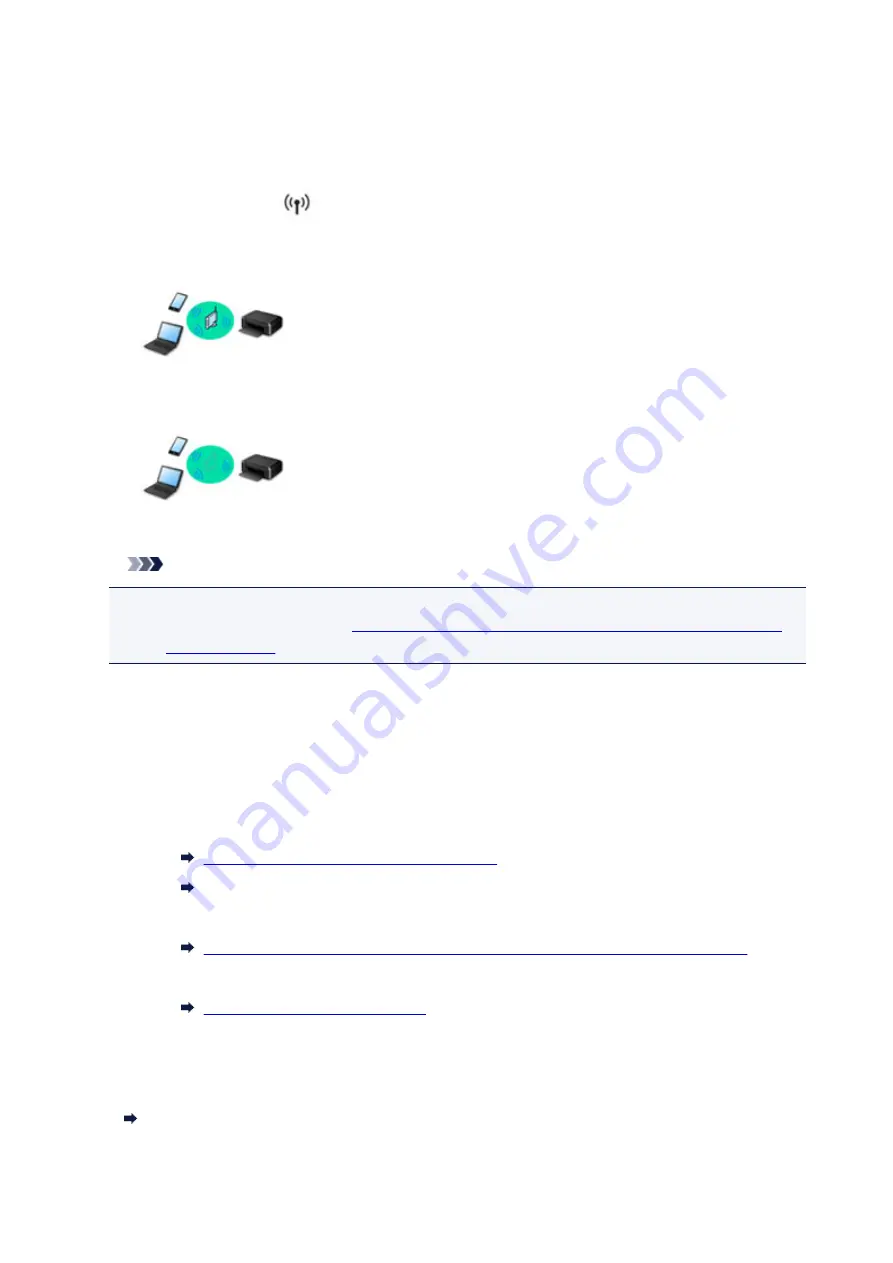
Connecting the Printer to a Network
Available Connection Methods
The following connection methods are available on the printer.
• Wireless Connection
Connect the printer and computer/smartphone/tablet using a wireless router.
If you have a wireless router, we recommend you use one for wireless connection.
• Wireless Direct
Connect the printer and computer/smartphone/tablet without using a wireless router.
For more on connection method, see Available Connection Methods.
Note
• You can connect the printer and computer using a USB cable (USB connection). Prepare a
Connecting to Another Computer via LAN/Changing from USB to
.
Network Connection Settings/Setup
Perform connection setup for the printer and computer/smartphone/tablet.
For more on setup procedure, click here.
Changing Network Settings
See below for changing connection settings for the printer and computer/smartphone/tablet.
• To change network connection method:
Changing Wireless LAN Connection Method
Changing the Connection Mode
• To add computer/smartphone/tablet to the printer:
Connecting to Another Computer via LAN/Changing from USB to LAN Connection
• To use wireless direct temporarily:
Using Printer with Wireless Direct
Application Software for Network (Windows)
For Windows, you can use IJ Network Device Setup Utility to perform network settings. It allows a network/
printer administrator to manage printers on network.
Network Settings (IJ Network Device Setup Utility) (Windows)
339
Содержание PIXMA TS5000 Series
Страница 1: ...TS5000 series Online Manual Overview Printing Copying Scanning Frequently Asked Questions English ...
Страница 19: ...Basic Operation Printing Photos from a Computer Copying Printing Photos 19 ...
Страница 34: ...Loading Paper Loading Plain Paper Photo Paper Loading Envelopes 34 ...
Страница 52: ...52 ...
Страница 72: ... For Mac OS Adjusting Print Head Position 72 ...
Страница 89: ...89 ...
Страница 91: ...Transporting Your Printer Legal Restrictions on Scanning Copying Specifications 91 ...
Страница 92: ...Safety Safety Precautions Regulatory Information WEEE EU EEA 92 ...
Страница 106: ...Main Components and Their Use Main Components Power Supply LCD and Operation Panel 106 ...
Страница 107: ...Main Components Front View Rear View Inside View Operation Panel 107 ...
Страница 132: ...For more on setting items on the operation panel Setting Items on Operation Panel 132 ...
Страница 142: ...Language selection Changes the language for the messages and menus on the LCD 142 ...
Страница 148: ...Network Connection Network Connection Tips 148 ...
Страница 166: ...Information about Paper Supported Media Types Paper Load Limit Unsupported Media Types Handling Paper Print Area 166 ...
Страница 189: ...Note Selecting Scaled changes the printable area of the document 189 ...
Страница 241: ...Changing the Printer Operation Mode 241 ...
Страница 304: ...ScanGear Scanner Driver Screens Basic Mode Tab Advanced Mode Tab 304 ...
Страница 343: ...Network Communication Problems Cannot Find Printer on Network Network Connection Problems Other Network Problems 343 ...
Страница 380: ...Paper Is Blank Printing Is Blurry Colors Are Wrong White Streaks Appear Printing Is Blurry Colors Are Wrong 380 ...
Страница 389: ...Scanning Problems Windows Scanning Problems IJ Scan Utility Error Messages ScanGear Scanner Driver Error Messages 389 ...
Страница 390: ...Scanning Problems Scanner Does Not Work ScanGear Scanner Driver Does Not Start 390 ...
Страница 402: ...Errors and Messages An Error Occurs Message Appears 402 ...
Страница 421: ...6 Slowly pull out paper so as not to tear it 7 Close bottom cover 8 Retract paper output tray 421 ...
Страница 425: ...1401 Cause Print head may be damaged What to Do Contact your nearest Canon service center to request a repair 425 ...
Страница 427: ...1660 Cause An ink tank is not installed What to Do Install the ink tank 427 ...






























