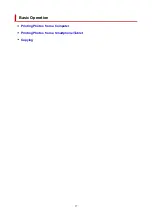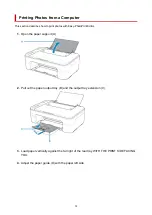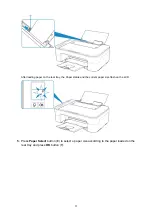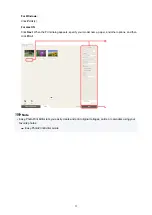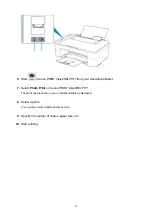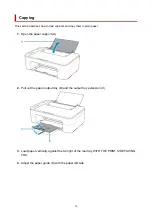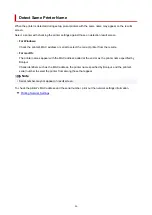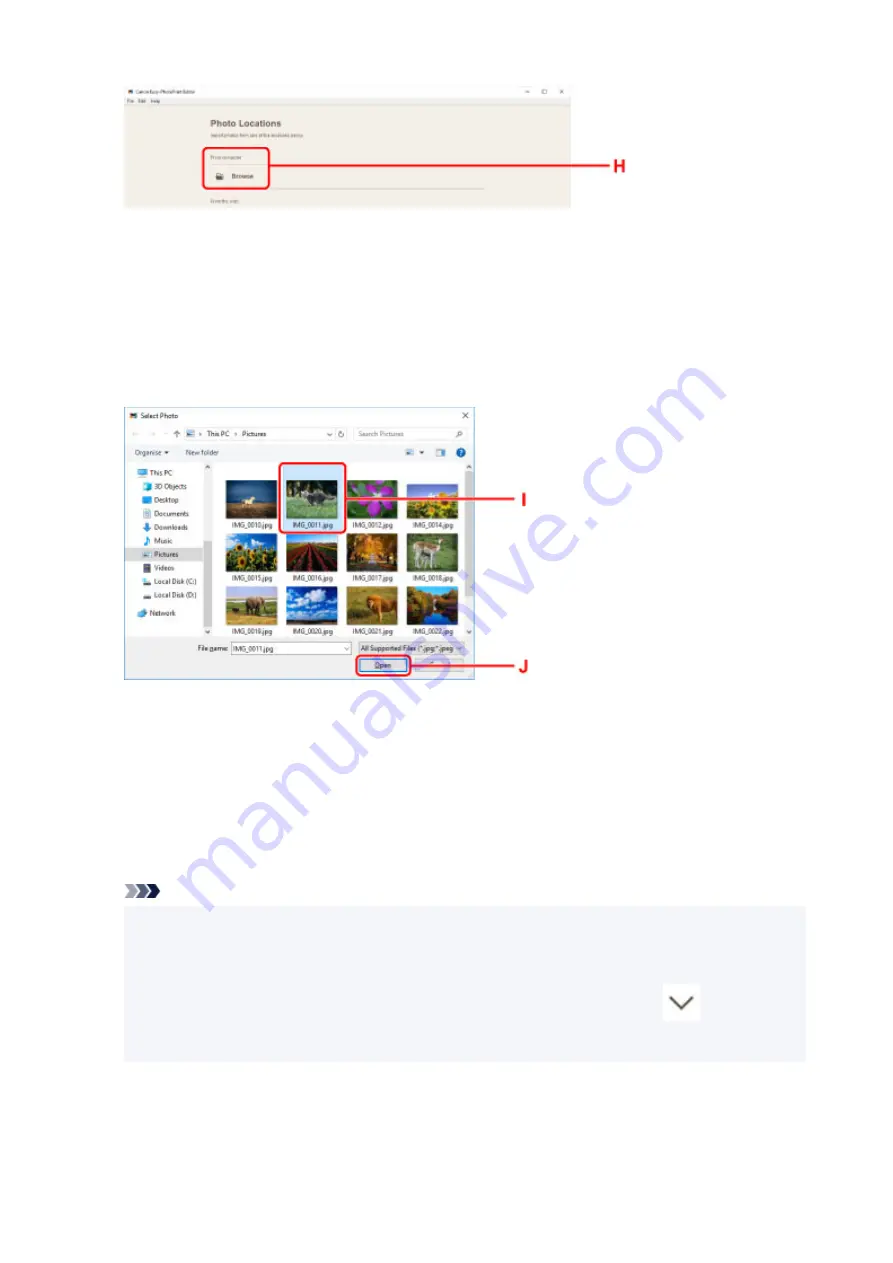
9.
Click photos (I) you want to print and select
Open
(J).
For Windows:
To select two or more photos at a time, click photos while pressing the Ctrl key.
For macOS:
To select two or more photos at a time, click photos while pressing the command key.
10.
Specify number of copies and other options under
Print Settings
(K).
For Windows:
Specify the number of copies, your model name, the paper size, and other options.
For macOS:
Specify the number of copies, the paper size, and other options.
Note
• Selecting
Same No. of each photo
enables you to specify the number of copies for all photos
with a single setting.
• Selecting
Same No. of each photo
disables the number-of-copies setting specified for each
photo. When unchecked, the previous settings for each copy are re-enabled.
for specifying
the number of copies is also re-enabled.
11.
Start printing.
31
Содержание PIXMA TS3355
Страница 1: ...TS3300 series Online Manual English...
Страница 27: ...Basic Operation Printing Photos from a Computer Printing Photos from a Smartphone Tablet Copying 27...
Страница 74: ...TR9530 series TS3300 series E3300 series 74...
Страница 75: ...Handling Paper Originals FINE Cartridges etc Loading Paper Loading Originals Replacing a FINE Cartridge 75...
Страница 76: ...Loading Paper Loading Plain Paper Photo Paper 76...
Страница 81: ...Loading Originals Loading Originals on Platen Supported Originals 81...
Страница 108: ...108...
Страница 110: ...Safety Safety Precautions Regulatory Information WEEE EU EEA 110...
Страница 132: ...Main Components and Their Use Main Components Power Supply Indication of LCD 132...
Страница 133: ...Main Components Front View Rear View Inside View Operation Panel 133...
Страница 165: ...Information about Paper Supported Media Types Paper Load Limit Unsupported Media Types Handling Paper Print Area 165...
Страница 172: ...Printing Printing from Computer Printing from Smartphone Tablet Printing from Digital Camera Paper Settings 172...
Страница 188: ...Note Selecting Scaled changes the printable area of the document 188...
Страница 201: ...In such cases take the appropriate action as described 201...
Страница 234: ...Printing Using Canon Application Software Easy PhotoPrint Editor Guide 234...
Страница 241: ...Copying Making Copies on Plain Paper Basics Copying on Photo Paper Copying Using Smartphone or Tablet 241...
Страница 246: ...Scanning Scanning from Computer Windows Scanning from Computer macOS 246...
Страница 250: ...Note To set the applications to integrate with see Settings Dialog Box 250...
Страница 263: ...ScanGear Scanner Driver Screens Basic Mode Tab Advanced Mode Tab 263...
Страница 290: ...Network Communication Problems Cannot Find Printer on Network Network Connection Problems Other Network Problems 290...
Страница 302: ...3 Restart computer 4 Make sure you have no application software running 5 Click here and perform setup 302...
Страница 316: ...Other Network Problems Checking Network Information Restoring to Factory Defaults 316...
Страница 321: ...Problems while Printing Scanning from Smartphone Tablet Cannot Print Scan from Smartphone Tablet 321...
Страница 344: ...Scanning Problems Windows Scanning Problems 344...
Страница 345: ...Scanning Problems Scanner Does Not Work ScanGear Scanner Driver Does Not Start 345...
Страница 356: ...Errors and Messages When Error Occurred Message Support Code Appears 356...
Страница 367: ...A000 to ZZZZ B202 B203 B204 B205 For paper jam support codes see also List of Support Code for Error Paper Jams 367...
Страница 370: ...If the measures above do not solve the problem contact your nearest Canon service center to request a repair 370...