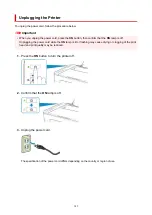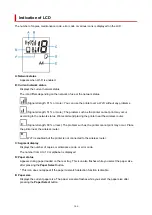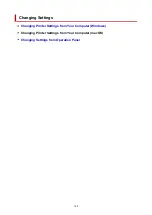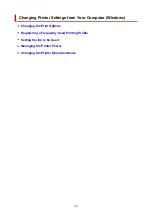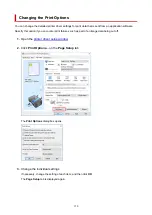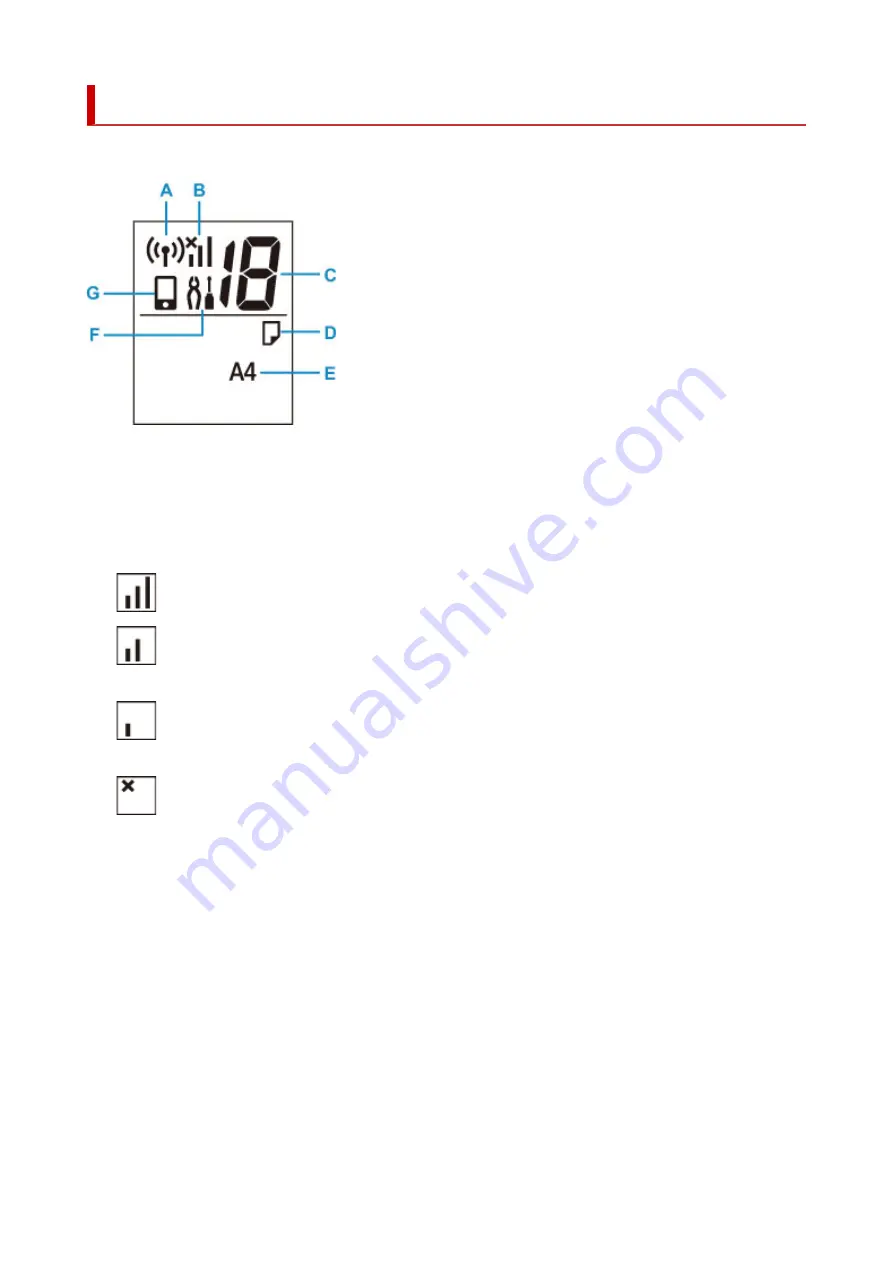
Indication of LCD
The number of copies, maintenance code, error code or various icons is displayed on the LCD.
A: Network status
Appears when Wi-Fi is enabled.
B: Current network status
Displays the current network status.
The icon differs depending on the network of use or the network status.
(Signal strength: 81 % or more): You can use the printer over a Wi-Fi without any problems.
(Signal strength: 51 % or more): The problem such as the printer cannot print may occur
according to the network status. We recommend placing the printer near the wireless router.
(Signal strength: 50 % or less): The problem such as the printer cannot print may occur. Place
the printer near the wireless router.
Wi-Fi is enabled but the printer is not connected to the wireless router.
C: Segment display
Displays the number of copies, maintenance code, or error code.
The number from 0 to 19 or alphabet is displayed.
D: Paper status
Appears during paper loaded on the rear tray. This icon also flashes while you select the paper size
after pressing the
Paper Select
button.
* This icon does not appear if the paper mismatch detection function is disable.
E: Paper size
Displays the current paper size. The paper size also flashes while you select the paper size after
pressing the
Paper Select
button.
146
Содержание PIXMA TS3355
Страница 1: ...TS3300 series Online Manual English...
Страница 27: ...Basic Operation Printing Photos from a Computer Printing Photos from a Smartphone Tablet Copying 27...
Страница 74: ...TR9530 series TS3300 series E3300 series 74...
Страница 75: ...Handling Paper Originals FINE Cartridges etc Loading Paper Loading Originals Replacing a FINE Cartridge 75...
Страница 76: ...Loading Paper Loading Plain Paper Photo Paper 76...
Страница 81: ...Loading Originals Loading Originals on Platen Supported Originals 81...
Страница 108: ...108...
Страница 110: ...Safety Safety Precautions Regulatory Information WEEE EU EEA 110...
Страница 132: ...Main Components and Their Use Main Components Power Supply Indication of LCD 132...
Страница 133: ...Main Components Front View Rear View Inside View Operation Panel 133...
Страница 165: ...Information about Paper Supported Media Types Paper Load Limit Unsupported Media Types Handling Paper Print Area 165...
Страница 172: ...Printing Printing from Computer Printing from Smartphone Tablet Printing from Digital Camera Paper Settings 172...
Страница 188: ...Note Selecting Scaled changes the printable area of the document 188...
Страница 201: ...In such cases take the appropriate action as described 201...
Страница 234: ...Printing Using Canon Application Software Easy PhotoPrint Editor Guide 234...
Страница 241: ...Copying Making Copies on Plain Paper Basics Copying on Photo Paper Copying Using Smartphone or Tablet 241...
Страница 246: ...Scanning Scanning from Computer Windows Scanning from Computer macOS 246...
Страница 250: ...Note To set the applications to integrate with see Settings Dialog Box 250...
Страница 263: ...ScanGear Scanner Driver Screens Basic Mode Tab Advanced Mode Tab 263...
Страница 290: ...Network Communication Problems Cannot Find Printer on Network Network Connection Problems Other Network Problems 290...
Страница 302: ...3 Restart computer 4 Make sure you have no application software running 5 Click here and perform setup 302...
Страница 316: ...Other Network Problems Checking Network Information Restoring to Factory Defaults 316...
Страница 321: ...Problems while Printing Scanning from Smartphone Tablet Cannot Print Scan from Smartphone Tablet 321...
Страница 344: ...Scanning Problems Windows Scanning Problems 344...
Страница 345: ...Scanning Problems Scanner Does Not Work ScanGear Scanner Driver Does Not Start 345...
Страница 356: ...Errors and Messages When Error Occurred Message Support Code Appears 356...
Страница 367: ...A000 to ZZZZ B202 B203 B204 B205 For paper jam support codes see also List of Support Code for Error Paper Jams 367...
Страница 370: ...If the measures above do not solve the problem contact your nearest Canon service center to request a repair 370...