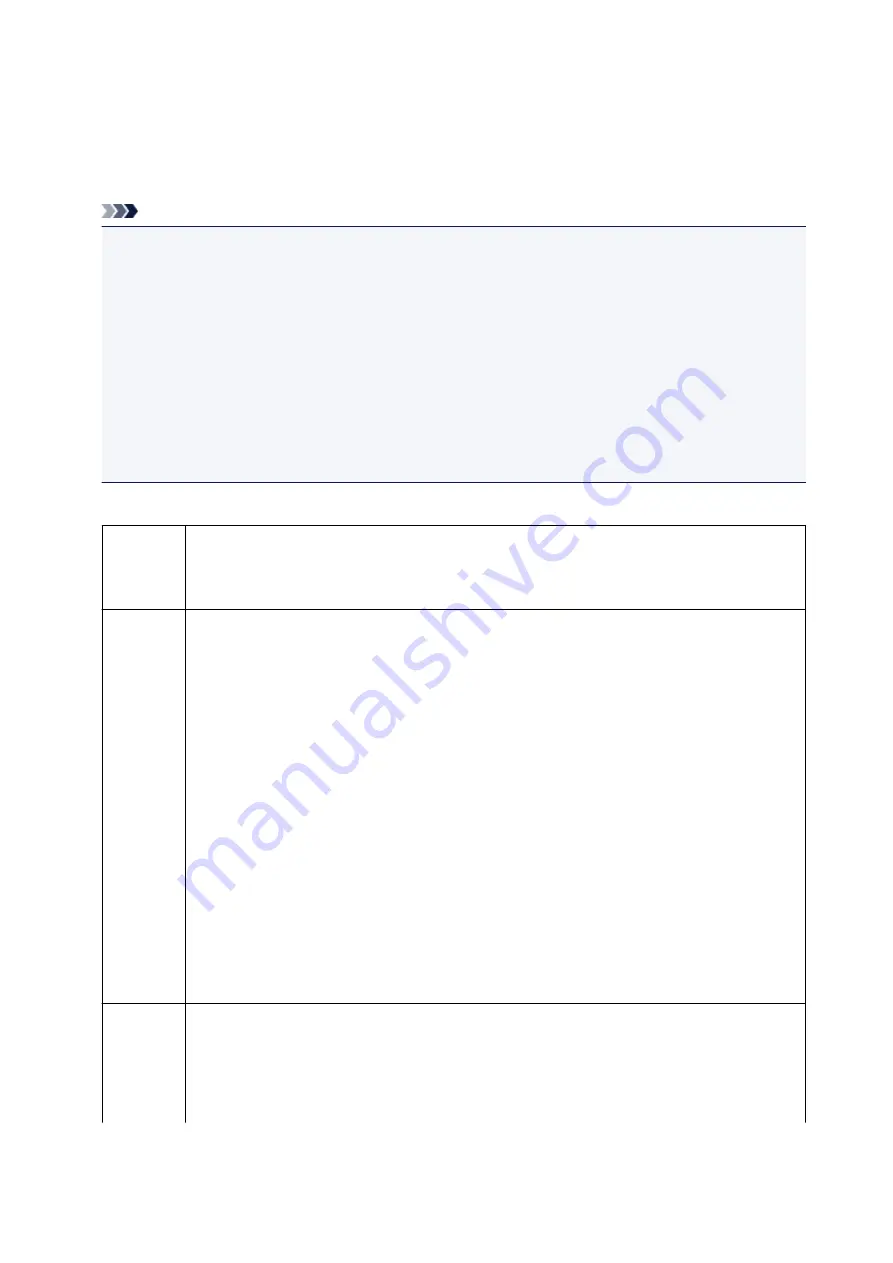
About PictBridge Print Settings
Settings on a PictBridge Compliant Device
This section describes the PictBridge function of the printer. For the print settings on a PictBridge
compliant device, refer to the instructions given in the device's instruction manual.
Note
• In the following description, names of setting items are given according to those used in Canon-brand
PictBridge compliant devices. Setting item names may be different depending on the brand or model
of your device.
• Some setting items explained below may not be available on some devices. When you cannot
change print settings on a device, the printer prints images as follows:
Paper size: 4" x 6"/ 10 x 15 cm
Paper type: Fast Photo
Layout: 1-up, Borderless
Date/File No. Print: Not printed
The following settings can be used when printing from a PictBridge compliant device.
Paper size
4" x 6"/ 10 x 15 cm, 5" x 7"*, 8" x 10"/ 20 x 25 cm, A4, 8.5" x 11"(Letter), A3, A3+/ 13" x 19"
* Can be selected only on certain Canon-brand PictBridge compliant devices. (May not be selected
depending on the device.)
Paper type
• Default: Photo Paper Pro Platinum PT-101
• Photo:
Photo Paper Plus Glossy II PP-201/Photo Stickers*
* When printing on sticker paper, select
4"x6"/10x15cm
in
Paper size
. Do not set
Layout
to
Borderless
.
• Semi-gloss*:
Photo Paper Plus Semi-gloss SG-201/Photo Paper Pro Luster LU-101
• Fast Photo:
Photo Paper Pro Platinum PT-101
• Plain:
A3, A4, or Letter sized plain paper
When
Paper type
is set to
Plain
, borderless printing will be disabled even when
Layout
is set to
Borderless
.
* Available only with a Canon-brand PictBridge compliant device. (May not be available with some
Canon-brand PictBridge compliant devices.)
Layout
Default (Borderless), Index, Bordered, Borderless, N-up (2, 4, 9, 16)*1, 20-up*2, 35-up*3
*1 Layout compatible with Canon-brand sticker.
*2 With a Canon brand PictBridge compliant device, selecting items with "i" mark allows you to print
shooting info (Exif Data) in list format (20-up) or on the margins of the specified data (1-up). (May not
be available with some Canon-brand PictBridge compliant devices.)
434
Содержание Pixma PRO-100S series
Страница 58: ...58 ...
Страница 75: ...Note The windows used in the explanations may differ from those displayed by your Apple device or app 75 ...
Страница 81: ...Safety Guide Safety Precautions Regulatory and Safety Information 81 ...
Страница 86: ...86 ...
Страница 87: ...Main Components and Basic Operations Main Components About the Power Supply of the Printer 87 ...
Страница 88: ...Main Components Front View Rear View Inside View 88 ...
Страница 100: ...The specification of the power cord differs depending on the country or region of use 100 ...
Страница 101: ...Loading Paper Loading Paper Placing a Printable Disc 101 ...
Страница 104: ...104 ...
Страница 124: ...124 ...
Страница 130: ...Recommended printing area A 1 18 inches 30 0 mm B 1 18 inches 30 0 mm C 0 25 inch 6 4 mm D 0 25 inch 6 3 mm 130 ...
Страница 140: ...Replacing an Ink Tank Replacing an Ink Tank Checking the Ink Status 140 ...
Страница 186: ...Information about Network Connection Useful Information about Network Connection 186 ...
Страница 233: ...5 Delete Deletes the selected IP address from the list 233 ...
Страница 277: ...PRO 10S 277 ...
Страница 278: ...Printing Printing from a Computer Printing from a Digital Camera 278 ...
Страница 279: ...Printing from a Computer Printing with Application Software that You are Using Printer Driver 279 ...
Страница 299: ...Note Selecting Scaled changes the printable area of the document 299 ...
Страница 332: ...Adjusting Color Balance Adjusting Brightness Adjusting Intensity Adjusting Contrast 332 ...
Страница 334: ...Related Topic Adjusting Tone 334 ...
Страница 391: ...Printing a Color Document in Monochrome Displaying the Print Results before Printing 391 ...
Страница 467: ...Problems while Printing from Smartphone Tablet Cannot Print from Smartphone Tablet 467 ...
Страница 540: ...1250 Cause The paper output tray is closed Action Open the paper output tray to resume printing 540 ...
Страница 545: ...1403 Cause The print head may be damaged Action Contact the service center 545 ...
Страница 546: ...1405 Cause The print head may be damaged Action Contact the service center 546 ...
Страница 547: ...1410 Cause The ink tank cannot be recognized Action Open the top cover and replace the ink tank which lamp is off 547 ...
Страница 548: ...1411 Cause The ink tank cannot be recognized Action Open the top cover and replace the ink tank which lamp is off 548 ...
Страница 549: ...1412 Cause The ink tank cannot be recognized Action Open the top cover and replace the ink tank which lamp is off 549 ...
Страница 550: ...1413 Cause The ink tank cannot be recognized Action Open the top cover and replace the ink tank which lamp is off 550 ...
Страница 551: ...1414 Cause The ink tank cannot be recognized Action Open the top cover and replace the ink tank which lamp is off 551 ...
Страница 552: ...1415 Cause The ink tank cannot be recognized Action Open the top cover and replace the ink tank which lamp is off 552 ...
Страница 553: ...1416 Cause The ink tank cannot be recognized Action Open the top cover and replace the ink tank which lamp is off 553 ...
Страница 554: ...1417 Cause The ink tank cannot be recognized Action Open the top cover and replace the ink tank which lamp is off 554 ...
Страница 556: ...1660 Cause The ink tank is not installed Action Install the ink tank 556 ...
Страница 583: ...5B00 Cause Printer error has occurred Action Contact the service center 583 ...
Страница 584: ...5B01 Cause Printer error has occurred Action Contact the service center 584 ...
















































