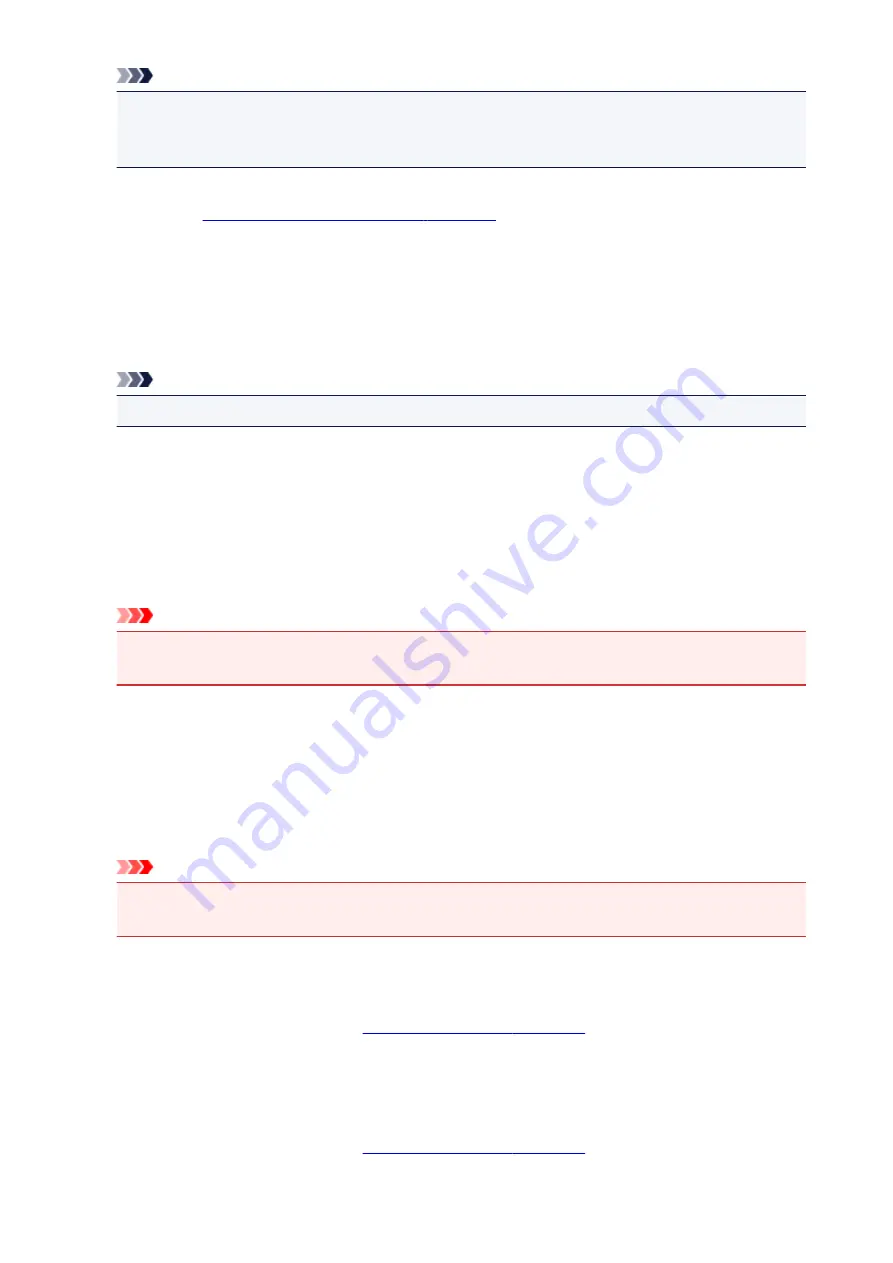
Note
• The combination of the
Additional Features
that was displayed for the printing profile that had
been selected when the added printing profile was saved is also displayed when that added
printing profile is selected.
Save...
Displays the
.
Click this button when you want to save the information that you set on the
Quick Setup
,
Main
, and
Page Setup
tabs to
Commonly Used Settings
.
Delete
Deletes a registered printing profile.
Select the name of the setting to be deleted from
Commonly Used Settings
, and click
Delete
. When a
confirmation message is displayed, click
OK
to delete the specified printing profile.
Note
• Printing profiles that are registered in the initial settings cannot be deleted.
Settings Preview
The paper illustration shows how the original will be laid out on a sheet of paper.
You can check an overall image of the layout.
Preview before printing
Shows what the print result will look like before you actually print the data.
Check this check box to display a preview before printing.
Uncheck this check box if you do not want to display a preview.
Important
• To use the Canon IJ XPS Preview, you must have Microsoft .NET Framework 4 Client Profile
installed on your computer.
Additional Features
Displays the frequently used, convenient functions for the printing profile that you selected for
Commonly Used Settings
on the
Quick Setup
tab.
When you move the mouse pointer near a function that can be changed, a description of that function is
displayed.
To enable a function, check the corresponding check box.
For some functions, you can set detailed settings from the
Main
and
Page Setup
tabs.
Important
• Depending on the printing profiles, certain function may be grayed out and you will not be able to
change them.
2-on-1 Printing
Prints two pages of the document, side by side, on one sheet of paper.
To change the page sequence, click the
Page Setup
tab, select
Page Layout
for
Page Layout
,
and click
Specify...
. Then in the
that appears, specify the
Page
Order
.
4-on-1 Printing
Prints four pages of the document, side by side, on one sheet of paper.
To change the page sequence, click the
Page Setup
tab, select
Page Layout
for
Page Layout
,
and click
Specify...
. Then in the
that appears, specify the
Page
Order
.
379
Содержание Pixma PRO-100S series
Страница 58: ...58 ...
Страница 75: ...Note The windows used in the explanations may differ from those displayed by your Apple device or app 75 ...
Страница 81: ...Safety Guide Safety Precautions Regulatory and Safety Information 81 ...
Страница 86: ...86 ...
Страница 87: ...Main Components and Basic Operations Main Components About the Power Supply of the Printer 87 ...
Страница 88: ...Main Components Front View Rear View Inside View 88 ...
Страница 100: ...The specification of the power cord differs depending on the country or region of use 100 ...
Страница 101: ...Loading Paper Loading Paper Placing a Printable Disc 101 ...
Страница 104: ...104 ...
Страница 124: ...124 ...
Страница 130: ...Recommended printing area A 1 18 inches 30 0 mm B 1 18 inches 30 0 mm C 0 25 inch 6 4 mm D 0 25 inch 6 3 mm 130 ...
Страница 140: ...Replacing an Ink Tank Replacing an Ink Tank Checking the Ink Status 140 ...
Страница 186: ...Information about Network Connection Useful Information about Network Connection 186 ...
Страница 233: ...5 Delete Deletes the selected IP address from the list 233 ...
Страница 277: ...PRO 10S 277 ...
Страница 278: ...Printing Printing from a Computer Printing from a Digital Camera 278 ...
Страница 279: ...Printing from a Computer Printing with Application Software that You are Using Printer Driver 279 ...
Страница 299: ...Note Selecting Scaled changes the printable area of the document 299 ...
Страница 332: ...Adjusting Color Balance Adjusting Brightness Adjusting Intensity Adjusting Contrast 332 ...
Страница 334: ...Related Topic Adjusting Tone 334 ...
Страница 391: ...Printing a Color Document in Monochrome Displaying the Print Results before Printing 391 ...
Страница 467: ...Problems while Printing from Smartphone Tablet Cannot Print from Smartphone Tablet 467 ...
Страница 540: ...1250 Cause The paper output tray is closed Action Open the paper output tray to resume printing 540 ...
Страница 545: ...1403 Cause The print head may be damaged Action Contact the service center 545 ...
Страница 546: ...1405 Cause The print head may be damaged Action Contact the service center 546 ...
Страница 547: ...1410 Cause The ink tank cannot be recognized Action Open the top cover and replace the ink tank which lamp is off 547 ...
Страница 548: ...1411 Cause The ink tank cannot be recognized Action Open the top cover and replace the ink tank which lamp is off 548 ...
Страница 549: ...1412 Cause The ink tank cannot be recognized Action Open the top cover and replace the ink tank which lamp is off 549 ...
Страница 550: ...1413 Cause The ink tank cannot be recognized Action Open the top cover and replace the ink tank which lamp is off 550 ...
Страница 551: ...1414 Cause The ink tank cannot be recognized Action Open the top cover and replace the ink tank which lamp is off 551 ...
Страница 552: ...1415 Cause The ink tank cannot be recognized Action Open the top cover and replace the ink tank which lamp is off 552 ...
Страница 553: ...1416 Cause The ink tank cannot be recognized Action Open the top cover and replace the ink tank which lamp is off 553 ...
Страница 554: ...1417 Cause The ink tank cannot be recognized Action Open the top cover and replace the ink tank which lamp is off 554 ...
Страница 556: ...1660 Cause The ink tank is not installed Action Install the ink tank 556 ...
Страница 583: ...5B00 Cause Printer error has occurred Action Contact the service center 583 ...
Страница 584: ...5B01 Cause Printer error has occurred Action Contact the service center 584 ...






























