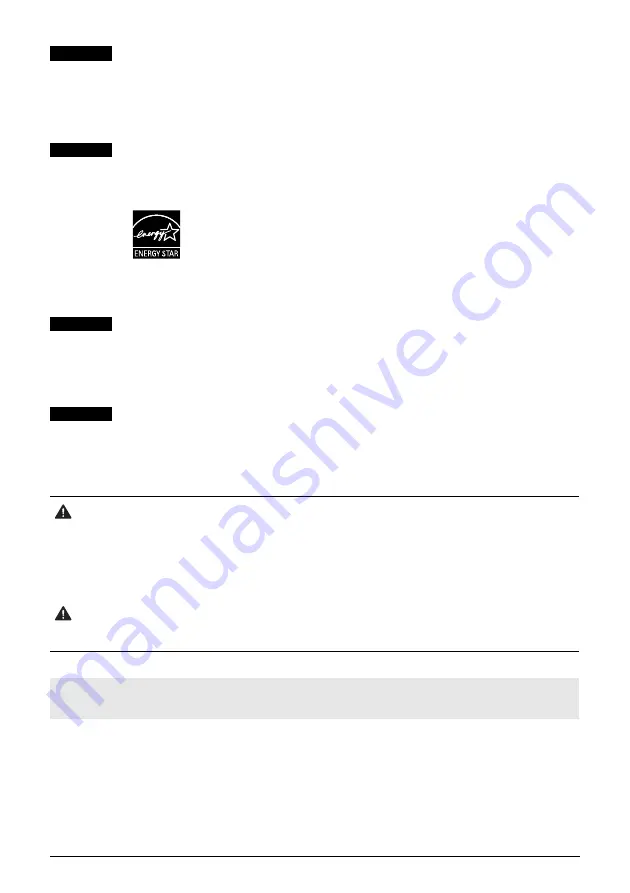
1
Exif Print
This printer supports Exif Print.
Exif Print is a standard for enhancing the communication between digital cameras and
printers. By connecting to an Exif Print-compliant digital camera, the camera’s image
data at the time of shooting is used and optimized, yielding extremely high quality
prints.
International ENERGY STAR
®
Program
As an ENERGY STAR
®
Partner, Canon Inc. has determined that this product meets the
ENERGY STAR guidelines for efficiency.
The International ENERGY STAR
®
Office Equipment Program is a
global program that promotes energy saving through the use of
computer and other office equipment. The program backs the
development and dissemination of products with functions that
effectively reduce energy consumption. It is an open system in which
business can participate voluntarily. The targeted products are office
equipment such as computers, monitors, printers, faxes and copiers.
Their standards and logos are uniform among participating nations.
Power Requirements
Never use a power supply voltage other than that supplied in the country of purchase.
Using the incorrect voltage could cause a fire or electric shock. The correct power
supply voltages and frequencies are as follows:
AC 100-240V, 50/60Hz
About Consumables
Consumables (ink tanks / FINE Cartridges) are available for 5 years after production
has stopped.
Safety Precautions
.
Model Number: K10295 (mini260)
Bluetooth ID: B02954
Warning
Never attempt to plug the power cord into the power outlet or unplug the power cord when your hands
are wet.
Never damage, modify, stretch, or excessively bend or twist the power cord. Do not place heavy
objects on the power cord.
Never use any power supply other than the standard power supply available in the country of purchase.
Using the incorrect voltage and frequency could cause a fire or electric shock.
Always push the plug all the way into the power outlet.
Caution
For safety reasons, store ink tanks out of the reach of small children.
Do not drop or shake ink tanks as this may cause the ink to leak out and stain your clothes and hands.
Also read the Safety Precautions on page 79. Observe the warnings and cautions to avoid
personal injury or damage to the printer.




































