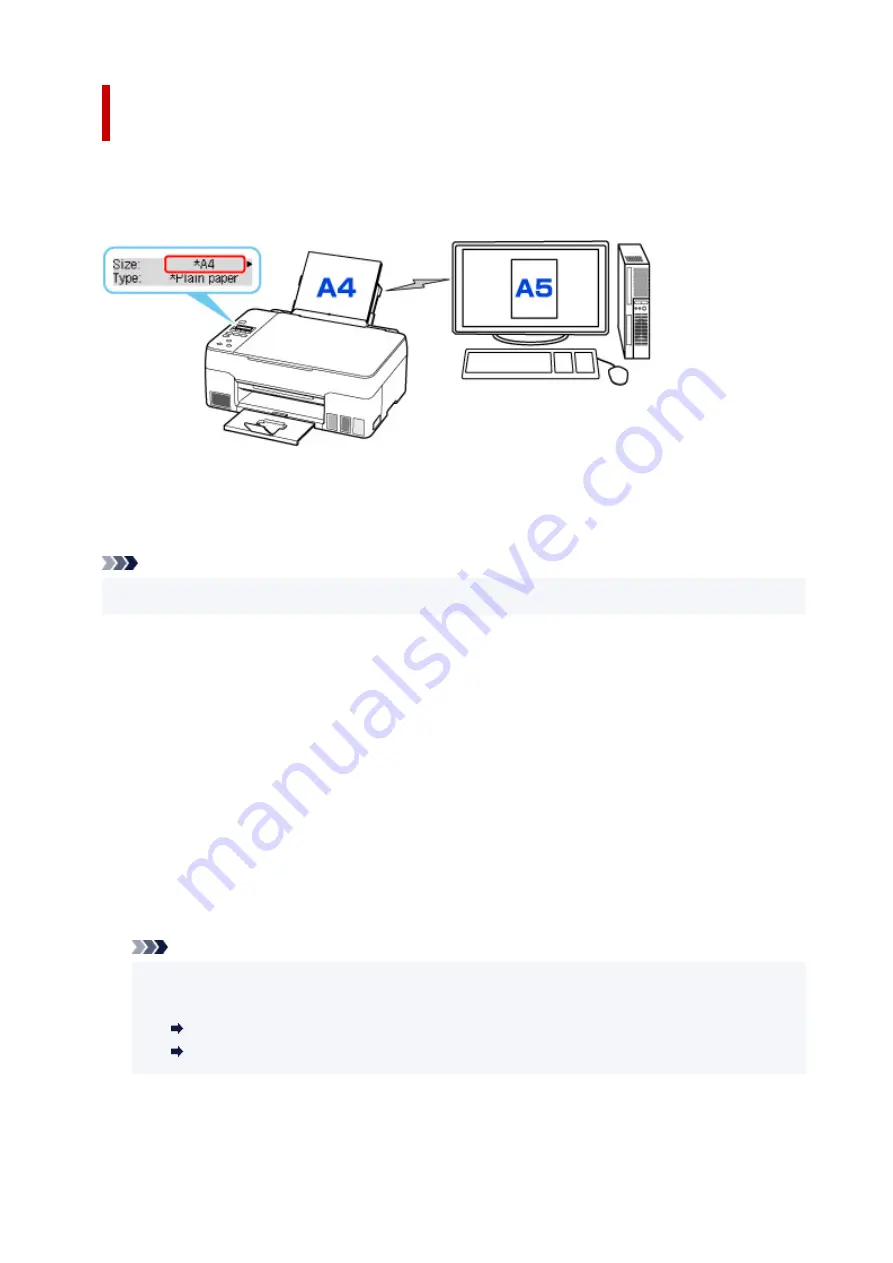
When the paper settings for printing/copying are different from the
paper information registered to the printer:
Ex:
• Paper settings for printing/copying: A5
• Paper information registered to the printer: A4
When you start printing or copying, a message is displayed.
Pressing the
OK
button displays the paper setting specified for printing or copying under the message.
Please choose one of the following.
Note
• Depending on the setting, the choices below may not be displayed.
Print on set paper
Select if you want to print/copy on the paper loaded without changing the paper settings.
For example, when the paper setting for printing/copying is A5 and the paper information registered
to the printer is A4, the printer starts printing/copying on the paper loaded in the rear tray without
changing the paper size setting for printing/copying.
Replace the paper
Select if you want to print after replacing the paper of the rear tray.
For example, when the paper size setting for printing/copying is A5 and the paper information
registered to the printer is A4, you load A5 sized paper in the rear tray before you start printing/
copying.
The paper information registration screen is displayed after replacing the paper. Register the paper
information according to the paper that you loaded.
Note
• For more on the proper combination of paper settings you can specify by the printer driver for
Windows and on the LCD:
Paper Settings on the Printer Driver and the Printer (Media Type)
Paper Settings on the Printer Driver and the Printer (Paper Size)
Cancel
Cancels printing.
169
Содержание PIXMA G2560
Страница 1: ...G2060 series Online Manual English...
Страница 28: ...Handling Paper Originals Ink Tanks etc Loading Paper Loading Originals Refilling Ink Tanks 28...
Страница 29: ...Loading Paper Loading Plain Paper Photo Paper Loading Envelopes 29...
Страница 39: ...Note Do not load envelopes higher than the load limit mark F 8 Close feed slot cover gently 39...
Страница 49: ...49...
Страница 50: ...Refilling Ink Tanks Refilling Ink Tanks Checking Ink Level Ink Tips 50...
Страница 61: ...Adjusting Print Head Position 61...
Страница 84: ...10 Turn the printer on 84...
Страница 87: ...Safety Safety Precautions Regulatory Information WEEE EU EEA 87...
Страница 112: ...Main Components and Their Use Main Components Power Supply LCD and Operation Panel 112...
Страница 113: ...Main Components Front View Rear View Inside View Operation Panel 113...
Страница 115: ...I Platen Load an original here 115...
Страница 128: ...Changing Printer Settings from Your Computer macOS Managing the Printer Power Changing the Printer Operation Mode 128...
Страница 145: ...Information about Paper Supported Media Types Paper Load Limit Unsupported Media Types Handling Paper Print Area 145...
Страница 154: ...Printing Printing from Computer Printing Using Operation Panel Using PIXMA MAXIFY Cloud Link Paper Settings 154...
Страница 167: ...Printing Using Canon Application Software Easy PhotoPrint Editor Guide 167...
Страница 171: ...Copying Making Copies Basics Reducing Enlarging Copies Special Copy Menu 171...
Страница 176: ...Scanning Scanning from Computer Windows Scanning from Computer macOS Scanning from Operation Panel 176...
Страница 180: ...Note To set the applications to integrate with see Settings Dialog 180...
Страница 182: ...Scanning Multiple Documents at One Time from the ADF Auto Document Feeder 182...
Страница 184: ...Scanning Tips Positioning Originals Scanning from Computer 184...
Страница 203: ...Back of Paper Is Smudged Uneven or Streaked Colors 203...
Страница 218: ...Scanning Problems macOS Scanning Problems 218...
Страница 219: ...Scanning Problems Scanner Does Not Work Scanner Driver Does Not Start 219...
Страница 225: ...Scanner Tab 225...
Страница 229: ...Installation and Download Problems Failed to MP Drivers Installation Windows 229...
















































