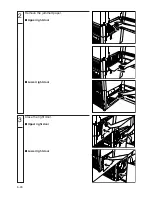7-1
Maintenance and
Troubleshooting
■
Self-diagnostic (Error) Messages ............................................. 7-2
■
Service-call Message ............................................................... 7-4
■
Routine Cleaning ......................................................................7-5
■
Consumables/Accessories ....................................................... 7-6
• Consumables ..........................................................................7-6
• Accessories .............................................................................7-6
■
NP6551 Main Specifications .................................................... 7-7
• Main Unit .................................................................................7-7
• RDF (standard equipment) ..................................................... 7-8
Chapter 7
Maintenance and Troubleshooting
This chapter describes the procedures to be followed when a self-diagnostic message or
service-call message appears in the touch panel display. It also describes how to perform
routine cleaning of the copier.