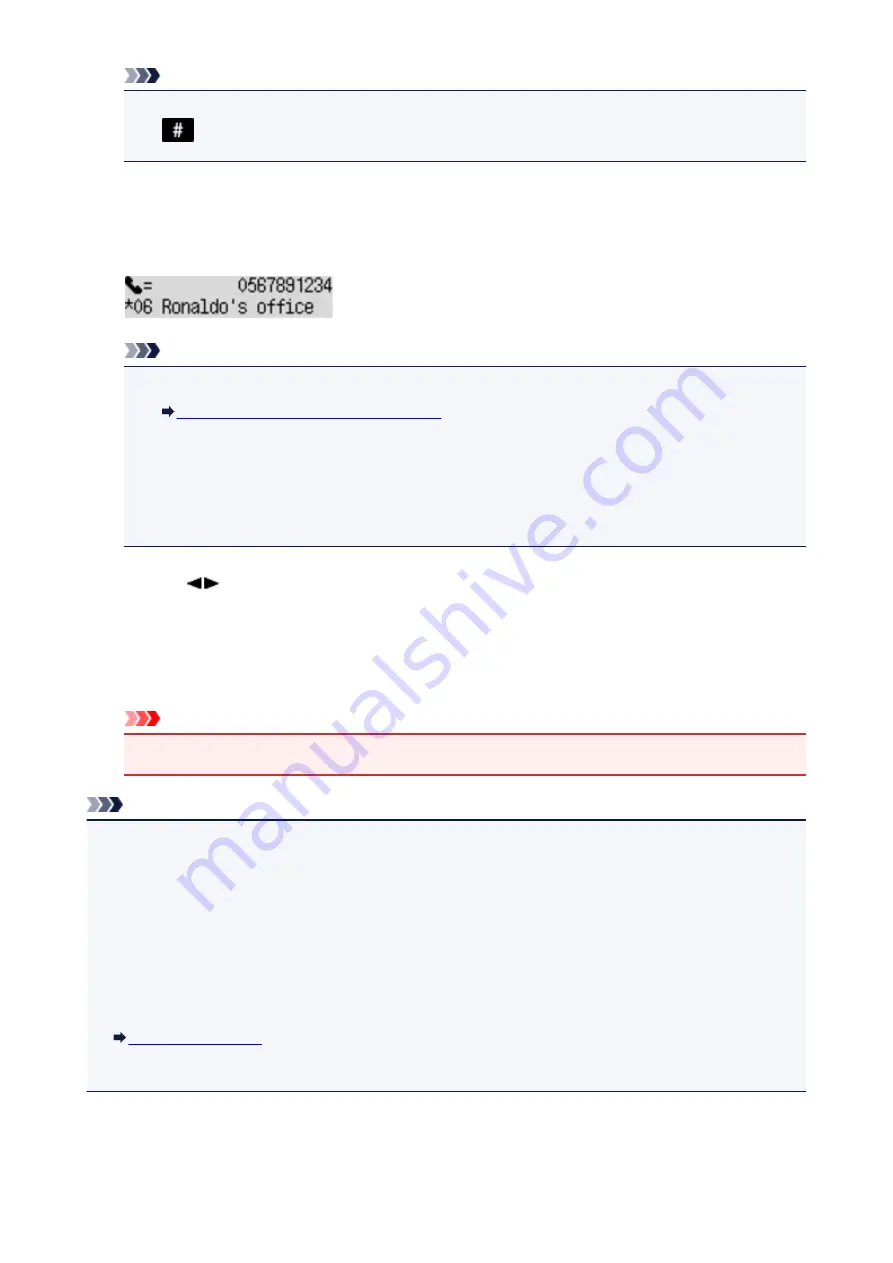
Note
• To return to the screen to select the coded memory dial code or the group dial code, press the
button.
8. Use the Numeric buttons to enter the first letter of the recipient's name you want to search
or of the group name you want to search.
The recipients' names and the group names are sorted in alphabetical order.
Note
• For details on how to enter or delete characters:
Entering Numbers, Letters, and Symbols
• You can enter the following characters using the Numeric buttons.
A, D, G, J, M, P, T, W
• If the entered character does not match the first character of any of the recipients' name or the
group name, names beginning with the character closest to that entered are displayed.
9. Use the
button to select the recipient's name or the group name, then press the
OK
button.
10. Press the
Color
button for color transmission, or the
Black
button for black & white
transmission.
Important
• Color transmission is available only when the recipient's fax machine supports color faxing.
Note
• To cancel a fax transmission, press the
Stop
button. To cancel a fax transmission while it is in
progress, press the
Stop
button, then follow the instructions on the LCD.
• If documents remain in the ADF after the
Stop
button is pressed while scanning is in progress,
Close
the feeder cover
[OK]Eject the document
is displayed on the LCD. By pressing the
OK
button, the
remaining documents are automatically ejected.
• In case the machine was not able to send a fax, such as when the recipient's line was busy, it has the
function to automatically redial the number after a specified interval. Automatic redialing is enabled by
default.
To cancel automatic redialing, wait until the machine starts redialing, then press the
Stop
button.
728
Содержание MX530 series
Страница 70: ... 8 Display area The display changes based on the menu you select 70 ...
Страница 84: ...Safety Guide Safety Precautions Regulatory and Safety Information 84 ...
Страница 93: ...Main Components Front View Rear View Inside View Operation Panel 93 ...
Страница 99: ...99 ...
Страница 110: ...Loading Paper Originals Loading Paper Loading Originals Inserting the USB Flash Drive 110 ...
Страница 126: ...Printing Area Printing Area Other Sizes than Letter Legal Envelopes Letter Legal Envelopes 126 ...
Страница 136: ...136 ...
Страница 141: ...Inserting the USB Flash Drive Inserting the USB Flash Drive Removing the USB Flash Drive 141 ...
Страница 144: ...Replacing a FINE Cartridge Replacing a FINE Cartridge Checking the Ink Status 144 ...
Страница 192: ...Note The effects of the quiet mode may be less depending on the print quality settings 192 ...
Страница 197: ...About Quiet setting 197 ...
Страница 218: ...Information about Network Connection Useful Information about Network Connection 218 ...
Страница 264: ...5 Delete Deletes the selected IP address from the list 264 ...
Страница 305: ...Printing from a Computer Printing with Application Software that You are Using Printer Driver 305 ...
Страница 323: ...Note Selecting Scaled changes the printable area of the document 323 ...
Страница 358: ...Note During Grayscale Printing inks other than black ink may be used as well 358 ...
Страница 363: ...Adjusting Brightness Adjusting Intensity Adjusting Contrast 363 ...
Страница 443: ...Printing Using the Operation Panel of the Machine Printing Template Forms Such As Lined Paper or Graph Paper 443 ...
Страница 449: ...Printing from a Bluetooth Compliant Device Printing from Mobile Phone via Bluetooth Communication 449 ...
Страница 453: ...Handling Precautions Shipping the Bluetooth Unit 453 ...
Страница 455: ...Preparation to Use the Bluetooth Unit Bluetooth Unit Attaching to and Removing from the Printer 455 ...
Страница 458: ...Important Store the Bluetooth unit with the cap attached 458 ...
Страница 471: ...Now the settings for printing via Bluetooth communication are ready 471 ...
Страница 478: ...Bluetooth Settings Setting Bluetooth Printing Bluetooth settings Screen 478 ...
Страница 518: ...5 Select Select Source according to the items to be scanned 6 Select Auto scan for Paper Size then click OK 518 ...
Страница 573: ...Instructions Opens this guide Defaults You can restore the settings in the displayed screen to the default settings 573 ...
Страница 582: ...Related Topic Scanning Items Larger than the Platen Image Stitch 582 ...
Страница 603: ...603 ...
Страница 656: ...656 ...
Страница 673: ...Other Scanning Methods Scanning with WIA Driver Scanning Using the Control Panel Windows XP Only 673 ...
Страница 682: ...682 ...
Страница 692: ... Scan resolution Select the resolution for scanning Ex 692 ...
Страница 760: ...Receiving Faxes Receiving Faxes Changing the Paper Settings Memory Reception Receiving Faxes Using Useful Functions 760 ...
Страница 775: ... You can register the rejected number in Rejected numbers in TEL no registration under Fax settings 775 ...
Страница 846: ...Problems with Printing Quality Print Results Not Satisfactory Ink Is Not Ejected 846 ...
Страница 848: ...Back of the Paper Is Smudged Vertical Lines Are Printed on the Sides of the Printout Colors Are Uneven or Streaked 848 ...
Страница 868: ...Problems with Scanning Problems with Scanning Scan Results Not Satisfactory Software Problems 868 ...
Страница 887: ...Software Problems The E mail Client You Want to Use Does Not Appear in the Screen for Selecting an E mail Client 887 ...
Страница 889: ...Problems with Faxing Problems Sending Faxes Problems Receiving Faxes Cannot Send a Fax Clearly Telephone Problems 889 ...
Страница 906: ...Problems with Bluetooth Communication Printer Cannot be Registered Printing Does Not Start 906 ...
Страница 923: ... You pressed the Stop button to cancel printing of a report Press the FAX button to resume printing of the report 923 ...
Страница 950: ...1202 Cause The paper output cover is open Action Close the paper output cover 950 ...
Страница 951: ...1250 Cause The paper output tray is closed Action Open the paper output tray to resume printing 951 ...
Страница 992: ...5B02 Cause Printer error has occurred Action Contact the service center 992 ...
Страница 993: ...5B03 Cause Printer error has occurred Action Contact the service center 993 ...
Страница 994: ...5B04 Cause Printer error has occurred Action Contact the service center 994 ...
Страница 995: ...5B05 Cause Printer error has occurred Action Contact the service center 995 ...
Страница 996: ...5B12 Cause Printer error has occurred Action Contact the service center 996 ...
Страница 997: ...5B13 Cause Printer error has occurred Action Contact the service center 997 ...
Страница 998: ...5B14 Cause Printer error has occurred Action Contact the service center 998 ...
Страница 999: ...5B15 Cause Printer error has occurred Action Contact the service center 999 ...






























