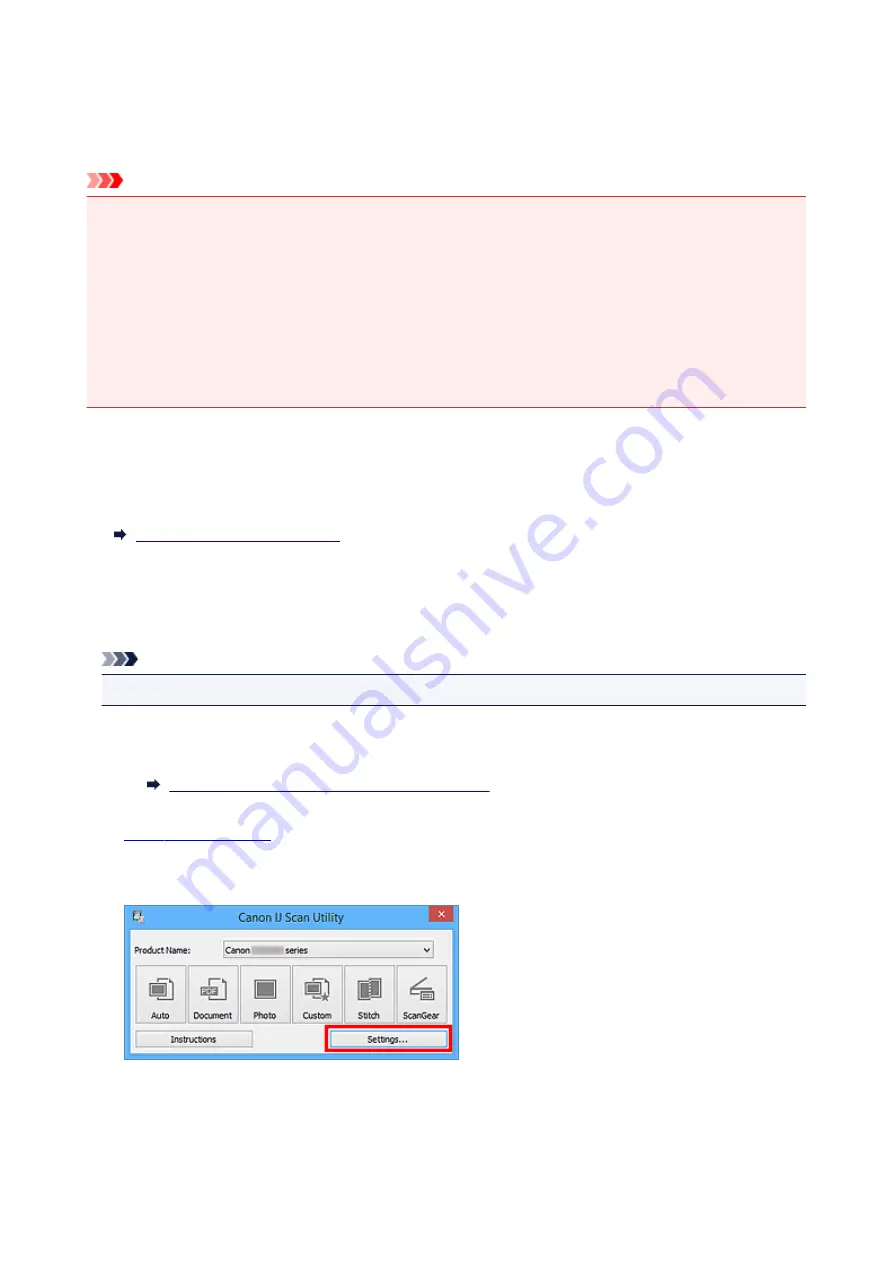
Scanning Multiple Items at One Time
You can scan two or more photos (small items) placed on the platen at one time and save each image
individually.
Important
• The following types of items may not be scanned correctly. In that case, adjust the cropping frames
(scan areas) in whole image view of ScanGear (scanner driver) and scan again.
• Photos that have a whitish background
• Items printed on white paper, hand-written documents, business cards, etc.
• Thin items
• Thick items
Refer to "Scanning Multiple Documents at One Time with ScanGear (Scanner Driver)" for your model
from Home of the
Online Manual
for details.
Using Auto Scan:
Whether there are multiple items or not is detected automatically. Click
Auto
in the IJ Scan Utility main
screen and scan.
Not Using Auto Scan:
In the Settings dialog box, set
Paper Size
to
Auto scan
and scan.
Note
• The screens for scanning with favorite settings are used as examples in the following descriptions.
1. Place the items on the platen.
Placing Items (When Scanning from a Computer)
2.
3. Click
Settings...
.
The Settings dialog box appears.
4. Click
Custom Scan
.
489
Содержание MX490 Series
Страница 17: ...6944 997 6945 998 6946 999 9500 1000 B201 1001 B202 1002 B203 1003 B204 1004 ...
Страница 69: ...69 ...
Страница 101: ...Safety Guide Safety Precautions Regulatory and Safety Information 101 ...
Страница 110: ...Main Components Front View Rear View Inside View Operation Panel 110 ...
Страница 123: ...Select Scan contrast press the OK button D Use the or button C to change the contrast then press the OK button D 123 ...
Страница 126: ...Loading Paper Originals Loading Paper Loading Originals 126 ...
Страница 143: ...Printing Area Printing Area Other Sizes than Letter Legal Envelopes Letter Legal Envelopes 143 ...
Страница 155: ... Photo or thick paper 155 ...
Страница 156: ...Replacing a FINE Cartridge Replacing a FINE Cartridge Checking the Ink Status 156 ...
Страница 195: ...Changing the Machine Settings Changing Machine Settings from Your Computer Changing the Machine Settings on the LCD 195 ...
Страница 224: ...Information about Network Connection Useful Information about Network Connection 224 ...
Страница 270: ...5 Delete Deletes the selected IP address from the list 270 ...
Страница 307: ...307 ...
Страница 317: ...PRO 10S 317 ...
Страница 318: ...Printing Printing from a Computer Printing Using the Operation Panel of the Machine Paper setting for Printing 318 ...
Страница 319: ...Printing from a Computer Printing with Application Software that You are Using Printer Driver 319 ...
Страница 339: ...Note Selecting Scaled changes the printable area of the document 339 ...
Страница 368: ...Adjusting Color Balance Adjusting Brightness Adjusting Intensity Adjusting Contrast 368 ...
Страница 374: ...Adjusting Intensity Adjusting Contrast 374 ...
Страница 453: ...Printing Using the Operation Panel of the Machine Printing Template Forms Such As Lined Paper or Graph Paper 453 ...
Страница 460: ...Copying Making Copies Basic Reducing or Enlarging a Copy About Special copy Menu Collated Copying 460 ...
Страница 475: ...Scanning Scanning from a Computer Scanning from the Operation Panel of the Machine 475 ...
Страница 490: ...5 Select Select Source according to the items to be scanned 6 Select Auto scan for Paper Size then click OK 490 ...
Страница 542: ...Instructions Opens this guide Defaults You can restore the settings in the displayed screen to the default settings 542 ...
Страница 545: ...Instructions Opens this guide Defaults You can restore the settings in the displayed screen to the default settings 545 ...
Страница 551: ...Instructions Opens this guide Defaults You can restore the settings in the displayed screen to the default settings 551 ...
Страница 561: ...561 ...
Страница 579: ...579 ...
Страница 618: ...Adjusting Cropping Frames ScanGear 618 ...
Страница 650: ...Other Scanning Methods Scanning with WIA Driver Scanning Using the Control Panel Windows XP Only 650 ...
Страница 659: ...659 ...
Страница 666: ... Scan resolution Select the resolution for scanning Ex 666 ...
Страница 673: ...6 Select the application you want to start after scanning in Application Settings 673 ...
Страница 733: ...Receiving Faxes Receiving Faxes Changing the Paper Settings Memory Reception Receiving Faxes Using Useful Functions 733 ...
Страница 746: ... You can register the rejected number in Rejected numbers in TEL no registration under Fax settings 746 ...
Страница 775: ...4 When a confirmation message is displayed click Yes 775 ...
Страница 812: ...Problems while Printing Scanning from Smartphone Tablet Cannot Print Scan from Smartphone Tablet 812 ...
Страница 844: ...Problems with Scanning Problems with Scanning Scan Results Not Satisfactory Software Problems 844 ...
Страница 865: ...Software Problems The E mail Client You Want to Use Does Not Appear in the Screen for Selecting an E mail Client 865 ...
Страница 867: ...Problems with Faxing Problems Sending Faxes Problems Receiving Faxes Cannot Send a Fax Clearly Telephone Problems 867 ...
Страница 881: ...Telephone Problems Cannot Dial Telephone Disconnects During a Call 881 ...
Страница 929: ...1250 Cause The paper output tray is closed Action Open the paper output tray to resume printing 929 ...
Страница 967: ...5B02 Cause Printer error has occurred Action Contact the service center 967 ...
Страница 968: ...5B03 Cause Printer error has occurred Action Contact the service center 968 ...
Страница 969: ...5B04 Cause Printer error has occurred Action Contact the service center 969 ...
Страница 970: ...5B05 Cause Printer error has occurred Action Contact the service center 970 ...
Страница 971: ...5B12 Cause Printer error has occurred Action Contact the service center 971 ...
Страница 972: ...5B13 Cause Printer error has occurred Action Contact the service center 972 ...
Страница 973: ...5B14 Cause Printer error has occurred Action Contact the service center 973 ...
Страница 974: ...5B15 Cause Printer error has occurred Action Contact the service center 974 ...
















































