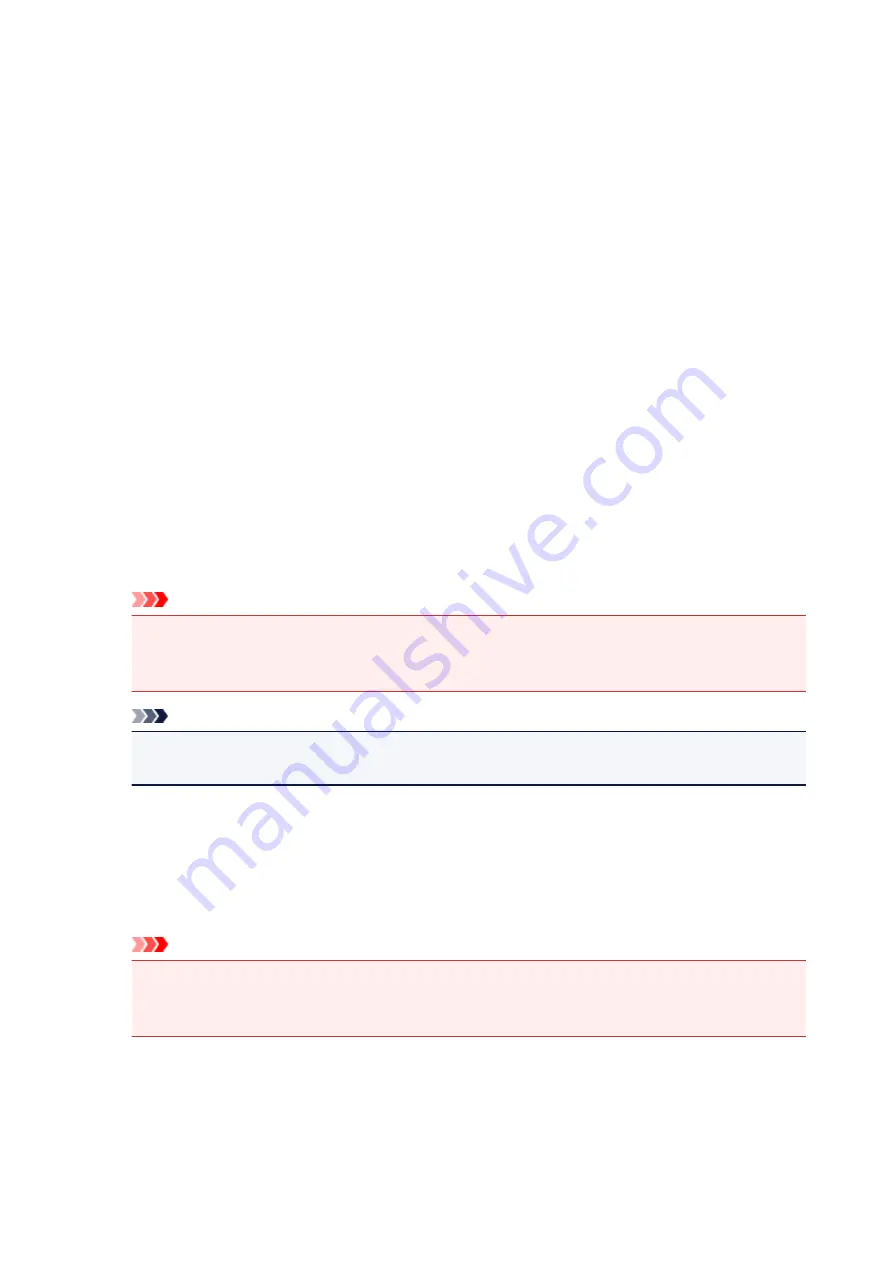
Page Border
Prints a page border line around each document page.
Check this check box to print the page border line.
Specify Margin dialog box
This dialog box allows you to specify the margin width for the side to be stapled. If a document does not fit
on one page, the document is reduced when printed.
Margin
Specifies the width of the stapling margin.
The width of the side specified by
Stapling Side
becomes the stapling margin.
Print Options dialog box
Makes changes to print data that is sent to the printer.
Depending on the type of printer driver you are using and the environment, this function may not be
available.
Disable ICM required from the application software
Disables the ICM function required from the application software.
When an application software uses Windows ICM to print data, unexpected colors may be produced
or the printing speed may decrease. If these problems occur, checking this check box may resolve
the problems.
Important
• Uncheck this check box under normal circumstances.
• This function does not work when
ICM
is selected for
Color Correction
on the
Matching
tab of
the
Manual Color Adjustment
dialog box.
Note
•
Disable ICM required from the application software
tab cannot be used with the XPS printer
driver.
Disable the color profile setting of the application software
Checking this check box disables information in the color profile that was set on the application
software.
When the information in the color profile set on the application software is output to the printer driver,
the print result may contain unexpected colors. If this happens, checking this check box may resolve
the problem.
Important
• Even when this check box is checked, only some of the information in the color profile is
disabled, and the color profile can still be used for printing.
• Uncheck this check box under normal circumstances.
Ungroup Papers
Sets the display method of
Media Type
,
Page Size
, and
Printer Paper Size
.
To display the items separately, select the check box.
To display the items as a group, clear the check box.
421
Содержание MX490 Series
Страница 17: ...6944 997 6945 998 6946 999 9500 1000 B201 1001 B202 1002 B203 1003 B204 1004 ...
Страница 69: ...69 ...
Страница 101: ...Safety Guide Safety Precautions Regulatory and Safety Information 101 ...
Страница 110: ...Main Components Front View Rear View Inside View Operation Panel 110 ...
Страница 123: ...Select Scan contrast press the OK button D Use the or button C to change the contrast then press the OK button D 123 ...
Страница 126: ...Loading Paper Originals Loading Paper Loading Originals 126 ...
Страница 143: ...Printing Area Printing Area Other Sizes than Letter Legal Envelopes Letter Legal Envelopes 143 ...
Страница 155: ... Photo or thick paper 155 ...
Страница 156: ...Replacing a FINE Cartridge Replacing a FINE Cartridge Checking the Ink Status 156 ...
Страница 195: ...Changing the Machine Settings Changing Machine Settings from Your Computer Changing the Machine Settings on the LCD 195 ...
Страница 224: ...Information about Network Connection Useful Information about Network Connection 224 ...
Страница 270: ...5 Delete Deletes the selected IP address from the list 270 ...
Страница 307: ...307 ...
Страница 317: ...PRO 10S 317 ...
Страница 318: ...Printing Printing from a Computer Printing Using the Operation Panel of the Machine Paper setting for Printing 318 ...
Страница 319: ...Printing from a Computer Printing with Application Software that You are Using Printer Driver 319 ...
Страница 339: ...Note Selecting Scaled changes the printable area of the document 339 ...
Страница 368: ...Adjusting Color Balance Adjusting Brightness Adjusting Intensity Adjusting Contrast 368 ...
Страница 374: ...Adjusting Intensity Adjusting Contrast 374 ...
Страница 453: ...Printing Using the Operation Panel of the Machine Printing Template Forms Such As Lined Paper or Graph Paper 453 ...
Страница 460: ...Copying Making Copies Basic Reducing or Enlarging a Copy About Special copy Menu Collated Copying 460 ...
Страница 475: ...Scanning Scanning from a Computer Scanning from the Operation Panel of the Machine 475 ...
Страница 490: ...5 Select Select Source according to the items to be scanned 6 Select Auto scan for Paper Size then click OK 490 ...
Страница 542: ...Instructions Opens this guide Defaults You can restore the settings in the displayed screen to the default settings 542 ...
Страница 545: ...Instructions Opens this guide Defaults You can restore the settings in the displayed screen to the default settings 545 ...
Страница 551: ...Instructions Opens this guide Defaults You can restore the settings in the displayed screen to the default settings 551 ...
Страница 561: ...561 ...
Страница 579: ...579 ...
Страница 618: ...Adjusting Cropping Frames ScanGear 618 ...
Страница 650: ...Other Scanning Methods Scanning with WIA Driver Scanning Using the Control Panel Windows XP Only 650 ...
Страница 659: ...659 ...
Страница 666: ... Scan resolution Select the resolution for scanning Ex 666 ...
Страница 673: ...6 Select the application you want to start after scanning in Application Settings 673 ...
Страница 733: ...Receiving Faxes Receiving Faxes Changing the Paper Settings Memory Reception Receiving Faxes Using Useful Functions 733 ...
Страница 746: ... You can register the rejected number in Rejected numbers in TEL no registration under Fax settings 746 ...
Страница 775: ...4 When a confirmation message is displayed click Yes 775 ...
Страница 812: ...Problems while Printing Scanning from Smartphone Tablet Cannot Print Scan from Smartphone Tablet 812 ...
Страница 844: ...Problems with Scanning Problems with Scanning Scan Results Not Satisfactory Software Problems 844 ...
Страница 865: ...Software Problems The E mail Client You Want to Use Does Not Appear in the Screen for Selecting an E mail Client 865 ...
Страница 867: ...Problems with Faxing Problems Sending Faxes Problems Receiving Faxes Cannot Send a Fax Clearly Telephone Problems 867 ...
Страница 881: ...Telephone Problems Cannot Dial Telephone Disconnects During a Call 881 ...
Страница 929: ...1250 Cause The paper output tray is closed Action Open the paper output tray to resume printing 929 ...
Страница 967: ...5B02 Cause Printer error has occurred Action Contact the service center 967 ...
Страница 968: ...5B03 Cause Printer error has occurred Action Contact the service center 968 ...
Страница 969: ...5B04 Cause Printer error has occurred Action Contact the service center 969 ...
Страница 970: ...5B05 Cause Printer error has occurred Action Contact the service center 970 ...
Страница 971: ...5B12 Cause Printer error has occurred Action Contact the service center 971 ...
Страница 972: ...5B13 Cause Printer error has occurred Action Contact the service center 972 ...
Страница 973: ...5B14 Cause Printer error has occurred Action Contact the service center 973 ...
Страница 974: ...5B15 Cause Printer error has occurred Action Contact the service center 974 ...
















































