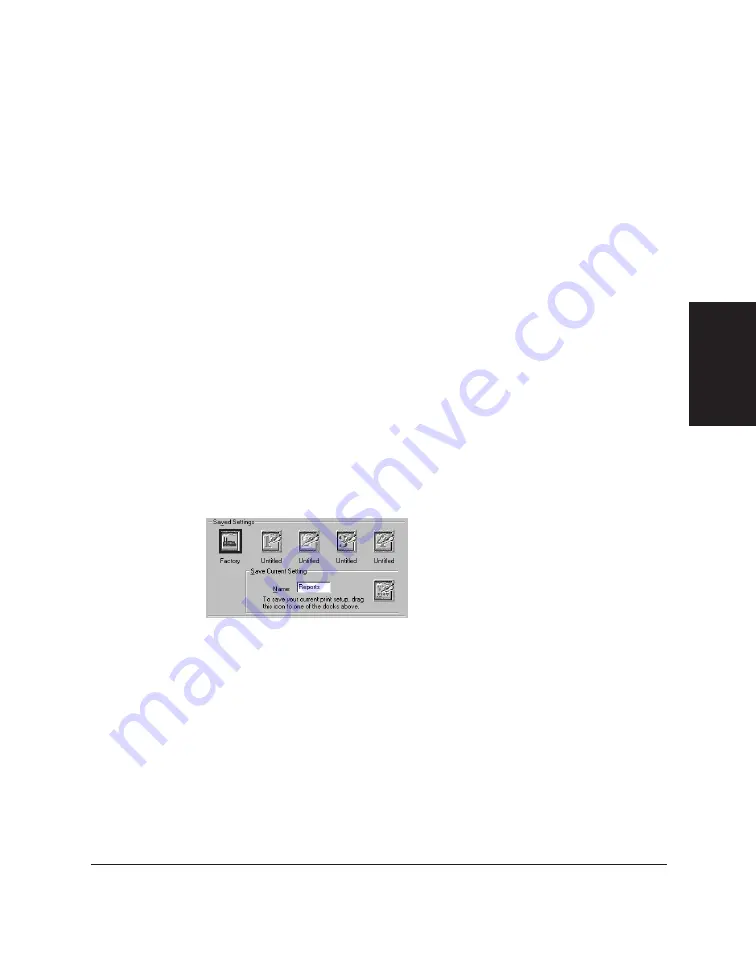
Chapter 3
Printing with the C20 3-17
Printing with the
C20
Ignore
To ignore the mismatch, making no change, and close the printer
driver dialog box.
Saving Your Print Settings
You can save your printer settings for future use. For example, one group of
settings may be appropriate when printing a Word document, and another
when printing a Photoshop graphic. To more quickly set the print options
for your next document, you can select a saved setting.
In addition to the default settings provided with the software (displayed as
the Factory option), you can save up to four of your own.
To save your print settings:
1. In the printer setup or properties dialog box, set your print options as
desired on the Paper, Graphics, and Setting tabs.
2. Click the Setting tab.
3. Under Save Current Settings, in the Name box, enter the name for the
group of settings you are saving.
4. Drag the setting icon from Save Current Setting to one of the positions
(docks) under Saved Settings. You can add a new setting to the saved
settings already there, or replace one of the existing saved settings.
5. When you are prompted about saving your current settings, click OK
to save.
To use a saved print setting:
1. In the printer setup or properties dialog box, click the Setting tab.
Содержание MultiPASS C20
Страница 1: ......
Страница 2: ...MultiPASS C20 MultiPASS Desktop Manager for Windows Version 2 1 Software User s Guide...
Страница 5: ...iv Preface...
Страница 9: ...vi Contents Appendix A Fax Phone Characters A 1 Glossary G 1 Index I 1...
Страница 17: ...1 8 Introduction Chapter 1...
Страница 31: ...2 14 Installing the Desktop Manager Software Chapter 2...
Страница 169: ...8 32 C20 Setup and Other Utilities in the Desktop Manager Chapter 8...
Страница 177: ...9 8 Frequently Asked Questions Chapter 9...
Страница 179: ...A 2 Fax Phone Characters Appendix A...
Страница 183: ...G 4 Glossary...
Страница 190: ......
















































