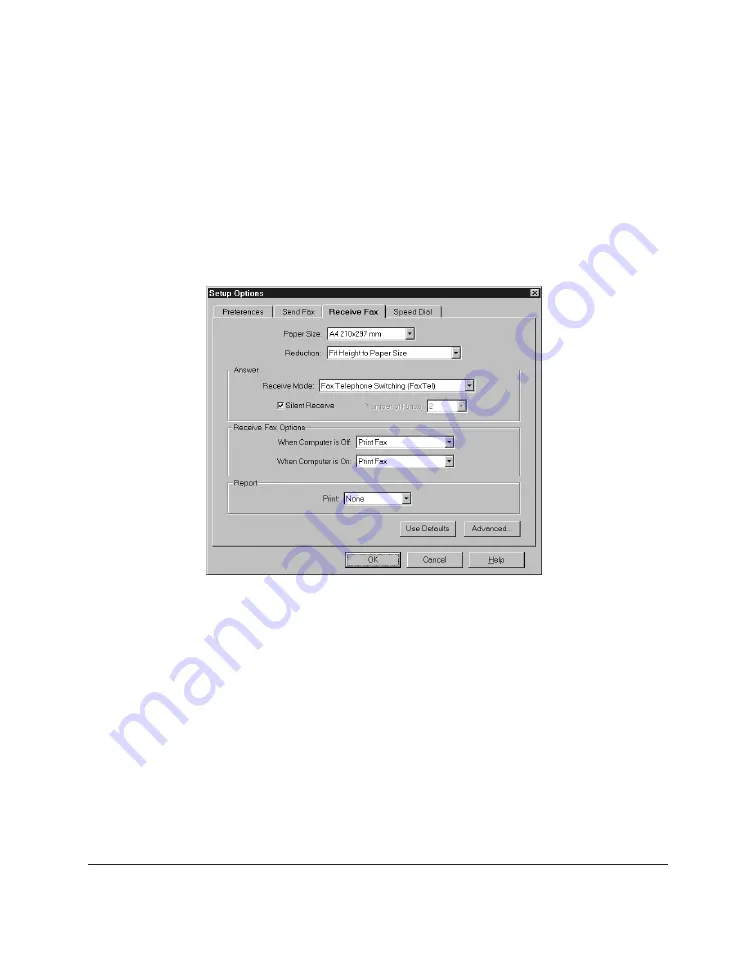
8-10 C20 Setup and Other Utilities in the Desktop Manager
Chapter 8
To change the password you previously defined, you click Change
Password. In the Change Password dialog box, you enter the old
password (click OK), and then enter and confirm the new password.
Setting Up Receive Fax Options
You can change the following options on the Receive Fax tab.
❏
Paper Size
You select the size of the paper you are using for printing a fax.
❏
Reduce to Fit Paper
You specify whether you want an incoming fax reduced to ensure the
contents fits on the paper on which it is printed. If you want to reduce
the incoming fax, you can fit to height only, or both the height and
width, to fit the paper size.
Содержание MultiPASS C20
Страница 1: ......
Страница 2: ...MultiPASS C20 MultiPASS Desktop Manager for Windows Version 2 1 Software User s Guide...
Страница 5: ...iv Preface...
Страница 9: ...vi Contents Appendix A Fax Phone Characters A 1 Glossary G 1 Index I 1...
Страница 17: ...1 8 Introduction Chapter 1...
Страница 31: ...2 14 Installing the Desktop Manager Software Chapter 2...
Страница 169: ...8 32 C20 Setup and Other Utilities in the Desktop Manager Chapter 8...
Страница 177: ...9 8 Frequently Asked Questions Chapter 9...
Страница 179: ...A 2 Fax Phone Characters Appendix A...
Страница 183: ...G 4 Glossary...
Страница 190: ......






























