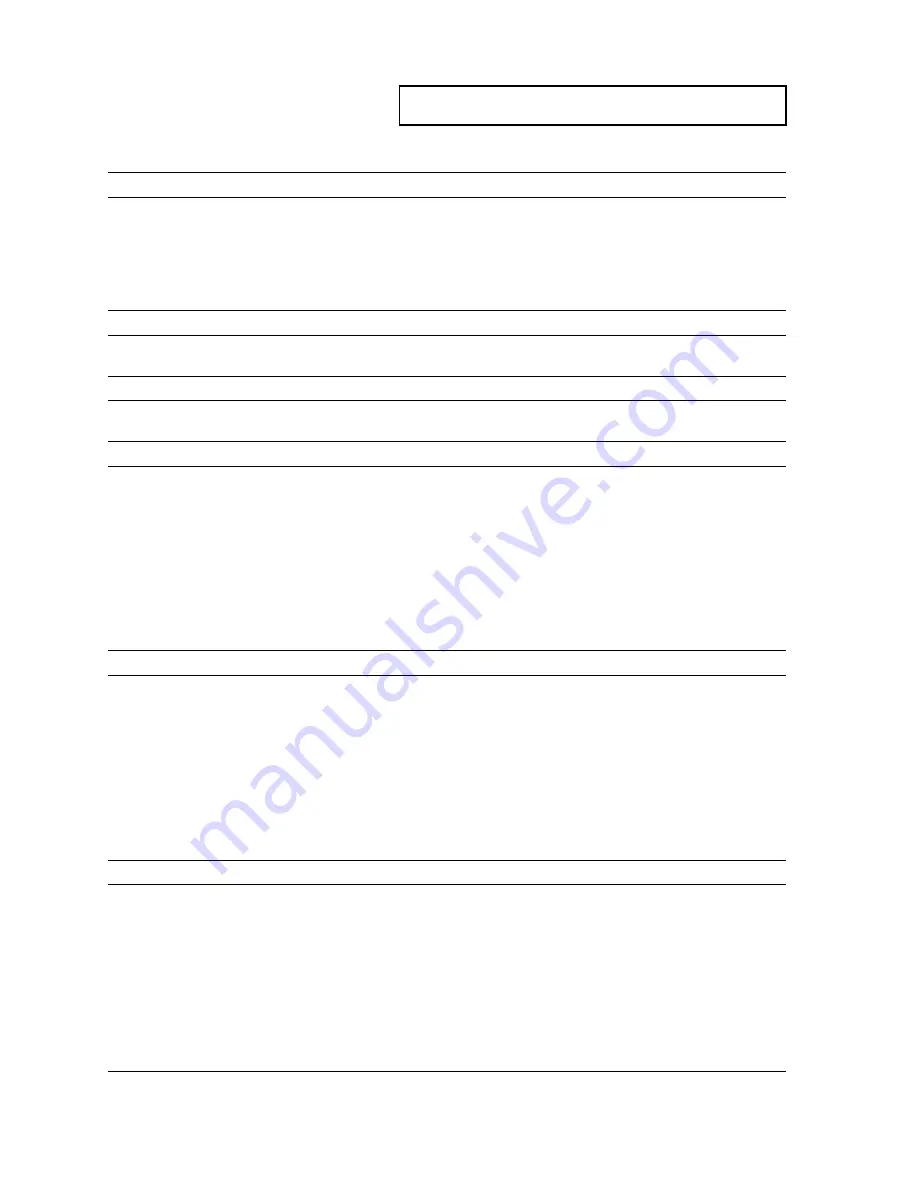
40
MAINTENANCE AND TROUBLESHOOTING
SPECIFICATIONS
Canon MS500 Microfilm Scanner
Main Unit
Type
Desktop digital microfilm scanner
Screen
300mm x 300mm
Scanning method
400 dpi digital scanning
Film polarity
Negative, Positive, Negative/Positive auto switching
Lens magnification
x7, x9.5-x16, x16-x32, x20-x48, x30-x55
Light source
Halogen lamp (20V 150W)
Film
Types
Silver, diazo (blue or black)
Base density
0.6 to 1.4 for negative, 0.3 or less for positive
Image Adjustment
Focus/zoom
Manual
Rotation
360˚ manual, 90˚ automatic
Printing
Print Size (USA, Canada)
Letter, legal
Print Size (other areas)
A4
Density control
AE, manual
Continuous printing
1 to 99
Print options
Automatic border deletion, Sharpness adjustment, Picture mode,
Trimming
Other functions
Date stamp (Year/month/day/time formats)
Note stamp (Up to 33 characters)
Reset
Zoom memory
General
Power
AC120V 50/60Hz
AC220-240V 50/60Hz
Power consumption
Max. 290W
Acoustic noise level
Less than 70dB
Work environment
Ambient temperature: 10˚ to 32.5˚C (50˚ to 90.5˚F)
Relative humidity: 10% to 80% (without condensation)
Dimensions
Main unit:
668 x 442 x 541 mm (H x W x D)
Keyboard:
41 x 260 x 180 mm (H x W x D)
Weight
Main unit: Approx. 26 kg
Keyboard: Approx. 0.8 kg
Options
Fixed lens
HX7 (x7)
Zoom lenses
HZ01 (x9.5 - x16), HZ02 (x16 - x32),
HZ03 (x30 - x55), HZ04 (x20 - x48), HZ05 (x10 - x24)
Carriers
FC 190 RII, AC 100 C, AC 100 R, AC 100 M,
FS Controller I
FS Controller III
Roll Fiche Carrier 200
Framing Kit
Installation Kit L
SCSI Board
Specifications subject to change without notice.
Содержание Microfilm Scanner 500
Страница 47: ......



















