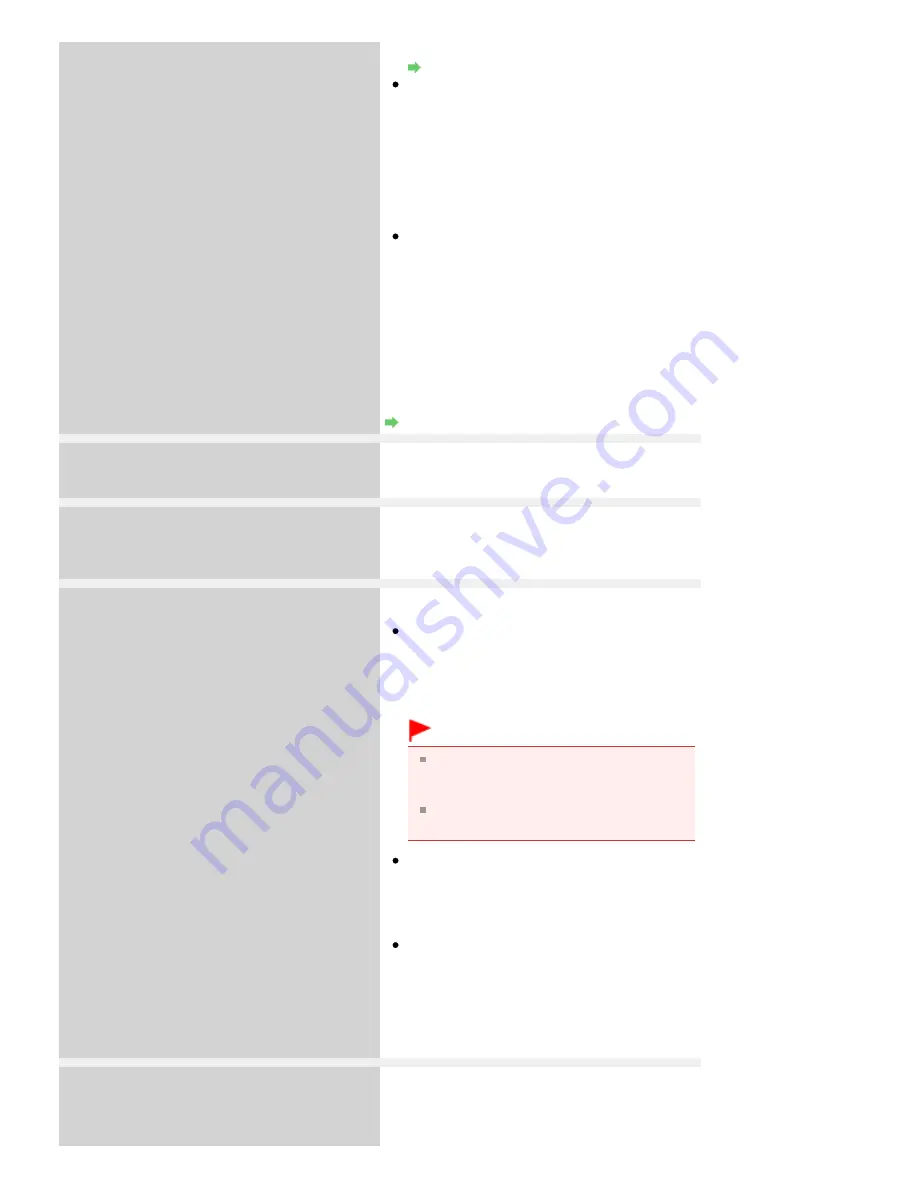
status of the Print Head.
Routine Maintenance
Paper of size other than A4 or Letter is loaded
in the Rear Tray.
Press the
OK
button on the machine to
dismiss the error, then load a sheet of A4/
Letter-sized Canon Matte Photo Paper MP-101
with the printing side (whiter side) facing UP in
the Rear Tray.
For Automatic Print Head Alignment, always
load paper in the Rear Tray.
The Paper Output Slot is exposed to strong
light.
Press the
OK
button to dismiss the error
message, and then adjust your operating
environment and/or the position of the
machine so that the Paper Output Slot is not
exposed directly to strong light.
After carrying out the above measures, if the
problem continues after aligning the Print Head
again, press the
OK
button to dismiss the error,
and then perform Manual Print Head Alignment.
Manual Print Head Alignment
An unsupported USB hub is connected.
Remove the hub.
If a PictBridge compliant device is connected via a
USB hub, remove the hub and connect it directly to
the machine.
B200
Printer error has occurred.
Unplug the power cord and contact the service
center.
Turn off the machine, and unplug the power cord
of the machine from the power supply.
Contact the service center.
****
Printer error has occurred.
Turn off power then back on again.
If problem persists, see the manual.
"****" is displayed in the alphanumeric character
and depends on the error occurred.
5100/5110 is displayed:
Cancel printing, and turn off the machine. Then
clear the jammed paper or protective material
that is preventing the Print Head Holder from
moving, and turn on the machine again.
Important
Be careful not to touch the components
inside the machine. The machine may
not print out properly if you touch it.
If the problem is not resolved, contact the
service center.
6000 is displayed:
If any object is placed in front of the machine,
remove it.
Open the Paper Output Tray gently, then turn
the power off and back on.
In other cases:
Turn off the machine, and unplug the power
cord of the machine from the power supply.
Plug the machine back in and turn the
machine back on.
If the problem is not resolved, contact the
service center.
Scanner is not operating correctly.
Turn off the machine, and unplug the power cord
of the machine from the power supply.
After a while, plug the power cord of the machine
back in, and then turn on the machine. If the same
Page 863 of 1037 pages
An Error Message Is Displayed on the LCD
Содержание MG5200 series
Страница 29: ...Page top Page 29 of 1037 pages Inserting the USB Flash Drive ...
Страница 37: ...4 on 1 copy Borderless copy Frame erase copy Page top Page 37 of 1037 pages Using Various Copy Functions ...
Страница 58: ...Page top Page 58 of 1037 pages Printing Web Pages Easy WebPrint EX ...
Страница 71: ...Page top Page 71 of 1037 pages Loading Paper ...
Страница 74: ...Page top Page 74 of 1037 pages Loading Paper in the Cassette ...
Страница 87: ...Page top Page 87 of 1037 pages Loading Originals ...
Страница 97: ...Page top Page 97 of 1037 pages Replacing an Ink Tank ...
Страница 103: ...Page top Page 103 of 1037 pages Printing the Nozzle Check Pattern ...
Страница 167: ...3 Click Print Note See Help for details on the Print Settings screen Page top Page 167 of 1037 pages Printing ...
Страница 173: ...Note See Help for details on the Page Setup screen Page top Page 173 of 1037 pages Selecting the Paper and Layout ...
Страница 177: ...See Help for details on the Edit screen Page top Page 177 of 1037 pages Editing ...
Страница 179: ...3 Click Print Note See Help for details on the Print Settings screen Page top Page 179 of 1037 pages Printing ...
Страница 181: ...Page top Page 181 of 1037 pages Printing Stickers ...
Страница 188: ...See Help for details on the Print Settings screen Page top Page 188 of 1037 pages Printing ...
Страница 190: ...How Can I Move or Copy the Saved File Page top Page 190 of 1037 pages Printing Layout ...
Страница 193: ...Page top Page 193 of 1037 pages Selecting the Paper and Layout ...
Страница 197: ...Page top Page 197 of 1037 pages Editing ...
Страница 199: ...3 Click Print Note See Help for details on the Print Settings screen Page top Page 199 of 1037 pages Printing ...
Страница 211: ...3 Click Print Note See Help for details on the Print Settings screen Page top Page 211 of 1037 pages Printing ...
Страница 263: ...Page top Page 263 of 1037 pages Cropping Photos Photo Print ...
Страница 267: ...menu Page top Page 267 of 1037 pages Printing an Index ...
Страница 273: ...Page top Page 273 of 1037 pages Opening Saved Files ...
Страница 277: ...Page top Page 277 of 1037 pages Changing Layout ...
Страница 285: ...Page top Page 285 of 1037 pages Replacing Photos ...
Страница 289: ...Page top Page 289 of 1037 pages Cropping Photos ...
Страница 297: ...Page top Page 297 of 1037 pages Adding Text to Photos ...
Страница 309: ...Page top Page 309 of 1037 pages Setting a Page Size and Orientation ...
Страница 316: ...border before printing Page top Page 316 of 1037 pages Execute Borderless Printing ...
Страница 321: ...Selecting Scaled changes the printable area of the document Page top Page 321 of 1037 pages Scaled Printing ...
Страница 424: ...Page top Page 424 of 1037 pages Skipping Photos by the Number of Photos or the Shooting Date Skip mode ...
Страница 446: ...Page top Page 446 of 1037 pages Printing Documents PDF File Saved on a Memory Card USB Flash Drive ...
Страница 500: ...7 Save the scanned images Saving Saving as PDF Files Page top Page 500 of 1037 pages Easy Scanning with Auto Scan ...
Страница 531: ...Related Topic View Use Window Page top Page 531 of 1037 pages Classifying Images into Categories ...
Страница 557: ...Page top Page 557 of 1037 pages Navigation Mode Screen ...
Страница 559: ...Page top Page 559 of 1037 pages Scan Import Documents or Images Tab ...
Страница 600: ...Page top Page 600 of 1037 pages Send via E mail Dialog Box ...
Страница 607: ...Page top Page 607 of 1037 pages Correct Enhance Images Window ...
Страница 620: ...Defaults Restore the default settings Page top Page 620 of 1037 pages Scan Settings Dialog Box One click Mode Screen ...
Страница 623: ...Page top Page 623 of 1037 pages Save Dialog Box ...
Страница 651: ...Restore the default settings Page top Page 651 of 1037 pages Scan Settings Dialog Box Scanner Button Settings ...
Страница 669: ...Related Topic Auto Scan Mode Tab Page top Page 669 of 1037 pages Scanning in Auto Scan Mode ...
Страница 698: ...Related Topic Scanning in Basic Mode Page top Page 698 of 1037 pages Basic Mode Tab ...
Страница 721: ...Page top Page 721 of 1037 pages Scanner Tab ...
Страница 820: ...Page top Page 820 of 1037 pages Bluetooth settings Screen ...
Страница 849: ...Page top Page 849 of 1037 pages Changing the Print Options ...
Страница 903: ...Page top Page 903 of 1037 pages Jammed Paper Is Not Removed out When Automatic Duplex Printing ...
Страница 922: ...Color Settings Tab Page top Page 922 of 1037 pages Scan Quality Image Displayed on the Monitor Is Poor ...
Страница 975: ...Page top Page 975 of 1037 pages Using Easy PhotoPrint EX ...
Страница 1003: ...Page top Page 1003 of 1037 pages How to Set a Network Key Network Password Passphrase ...
Страница 1015: ...Page top Page 1015 of 1037 pages Checking Information about the Network ...
Страница 1032: ...Advanced Guide About Network Communication Glossary Glossary About Technical Terms Page top Page 1032 of 1037 pages Glossary ...






























