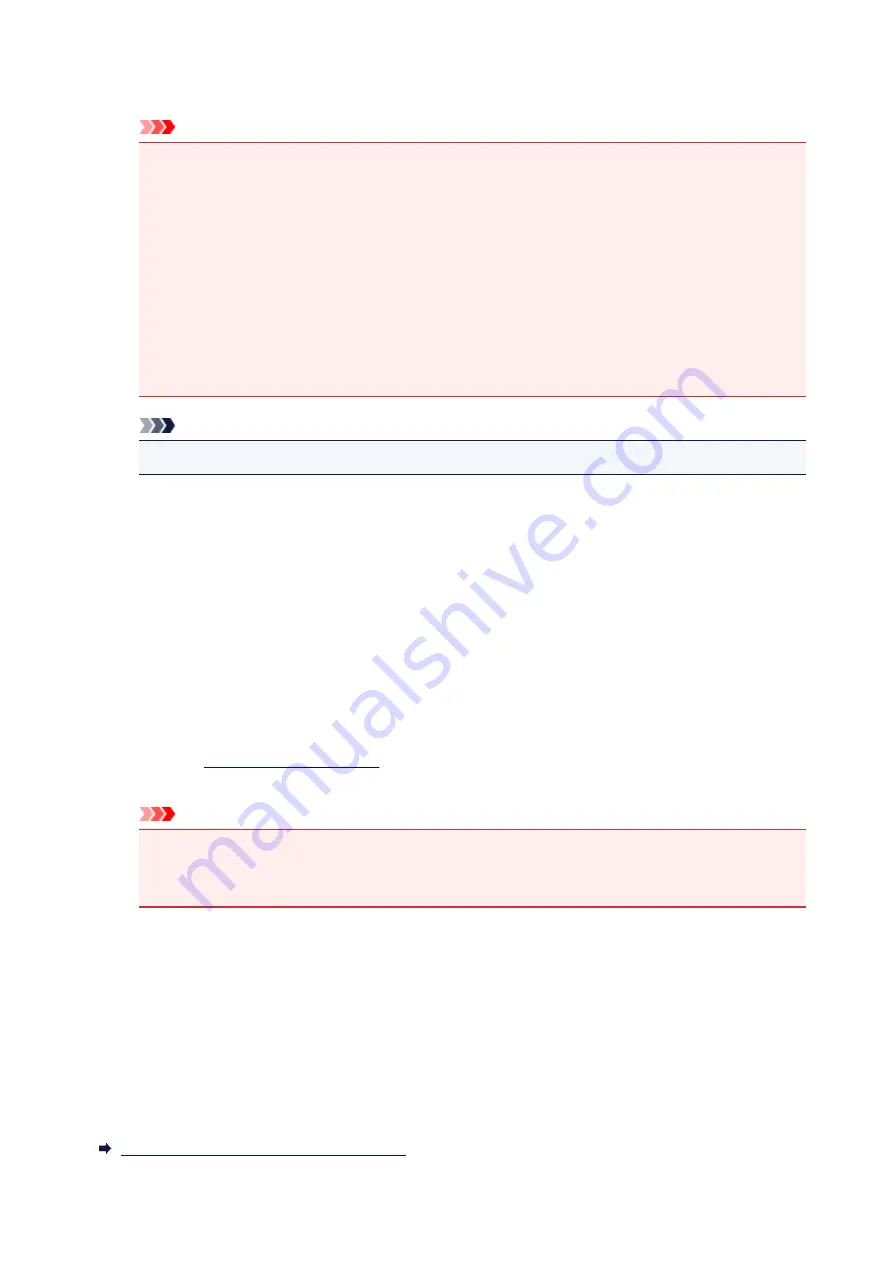
After editing the print documents or print pages, you can change the print settings on the
Page
Information
,
Layout
and
Manual Color Adjustment
tabs as necessary.
Important
• To display the multiple documents in the list, open the preview and execute print again.
• To return the print documents to their original condition before they were edited in the preview,
on the
Edit
menu, select
Reset Documents
from
Documents
.
• If the documents to be combined have different print settings, a message may be displayed.
Check the contents of the displayed message before combining the documents.
• If the documents to be combined have different output paper sizes and duplex printing or page
layout printing is to be performed, the printer may not produce the expected print results for
certain print pages.
Check the preview before printing.
• Depending on the print settings of the print document, some functions may not be available in
the Canon IJ XPS preview.
Note
• You can rename
Document Name
to any name.
5. Executing print
Click
.
When you execute print, the printer uses the specified settings to print the data.
Reprinting from the Print History
When you click
Save Print History
on the
File
menu to enable the setting, the document printed from the
preview is saved, and you can reprint the document with the same settings.
1. Displaying the print history
Open the
. Then on the
Maintenance
tab, select
View Print History
.
The saved print document is displayed in the preview.
Important
• To limit the number of print history registrations, click
History Entry Limit
on the
File
menu.
• If the limit on the number of registration is exceeded, the print history registrations are deleted
starting from the oldest one.
2. Selecting a print document
From the
Document Name
list, select the document to be printed.
3. Executing print
Click
.
Related Topic
Displaying the Print Results before Printing
310
Содержание MG2900 Series
Страница 62: ... 8 Display area The display changes based on the menu you select 62 ...
Страница 82: ...Safety Guide Safety Precautions Regulatory and Safety Information 82 ...
Страница 88: ...Main Components and Basic Operations Main Components About the Power Supply of the Machine 88 ...
Страница 89: ...Main Components Front View Rear View Inside View Operation Panel 89 ...
Страница 102: ...Loading Paper Originals Loading Paper Loading Originals 102 ...
Страница 114: ...Printing Area Printing Area Other Sizes than Letter Legal Envelopes Letter Legal Envelopes 114 ...
Страница 119: ...Loading Originals Loading Originals on the Platen Glass Originals You Can Load 119 ...
Страница 123: ...Replacing a FINE Cartridge Replacing a FINE Cartridge Checking the Ink Status 123 ...
Страница 128: ...Important Check if the FINE cartridge is installed correctly 128 ...
Страница 159: ...Important Be sure to turn off the power and unplug the power cord before cleaning the machine 159 ...
Страница 169: ...Note The effects of the quiet mode may be less depending on the print quality settings 169 ...
Страница 179: ...Information about Network Connection Useful Information about Network Connection 179 ...
Страница 225: ...5 Delete Deletes the selected IP address from the list 225 ...
Страница 267: ...Information in this guide is subject to change without notice 267 ...
Страница 269: ...Printing Printing from a Computer Printing from a Digital Camera 269 ...
Страница 270: ...Printing from a Computer Printing with Application Software that You are Using Printer Driver 270 ...
Страница 285: ...Note Selecting Scaled changes the printable area of the document 285 ...
Страница 315: ...Note During Grayscale Printing inks other than black ink may be used as well 315 ...
Страница 320: ...Adjusting Brightness Adjusting Intensity Adjusting Contrast 320 ...
Страница 402: ...Copying Making Copies Basic Switching the Page Size between A4 and Letter 402 ...
Страница 406: ...Scanning Scanning from a Computer 406 ...
Страница 421: ...5 Select Select Source according to the items to be scanned 6 Select Auto scan for Paper Size then click OK 421 ...
Страница 466: ...Instructions Opens this guide Defaults You can restore the settings in the displayed screen to the default settings 466 ...
Страница 474: ...Related Topic Scanning Items Larger than the Platen Image Stitch 474 ...
Страница 495: ...495 ...
Страница 518: ...Related Topic Scanning in Basic Mode 518 ...
Страница 567: ...Other Scanning Methods Scanning with WIA Driver Scanning Using the Control Panel Windows XP Only 567 ...
Страница 571: ...When scanning is completed the scanned image appears in the application 571 ...
Страница 610: ...Problems with Printing Quality Print Results Not Satisfactory Ink Is Not Ejected 610 ...
Страница 629: ...Problems with Scanning Problems with Scanning Scan Results Not Satisfactory Software Problems 629 ...
Страница 647: ...Software Problems The E mail Client You Want to Use Does Not Appear in the Screen for Selecting an E mail Client 647 ...
Страница 707: ...5B00 Cause Printer error has occurred Action Contact the service center 707 ...
Страница 708: ...5B01 Cause Printer error has occurred Action Contact the service center 708 ...






























