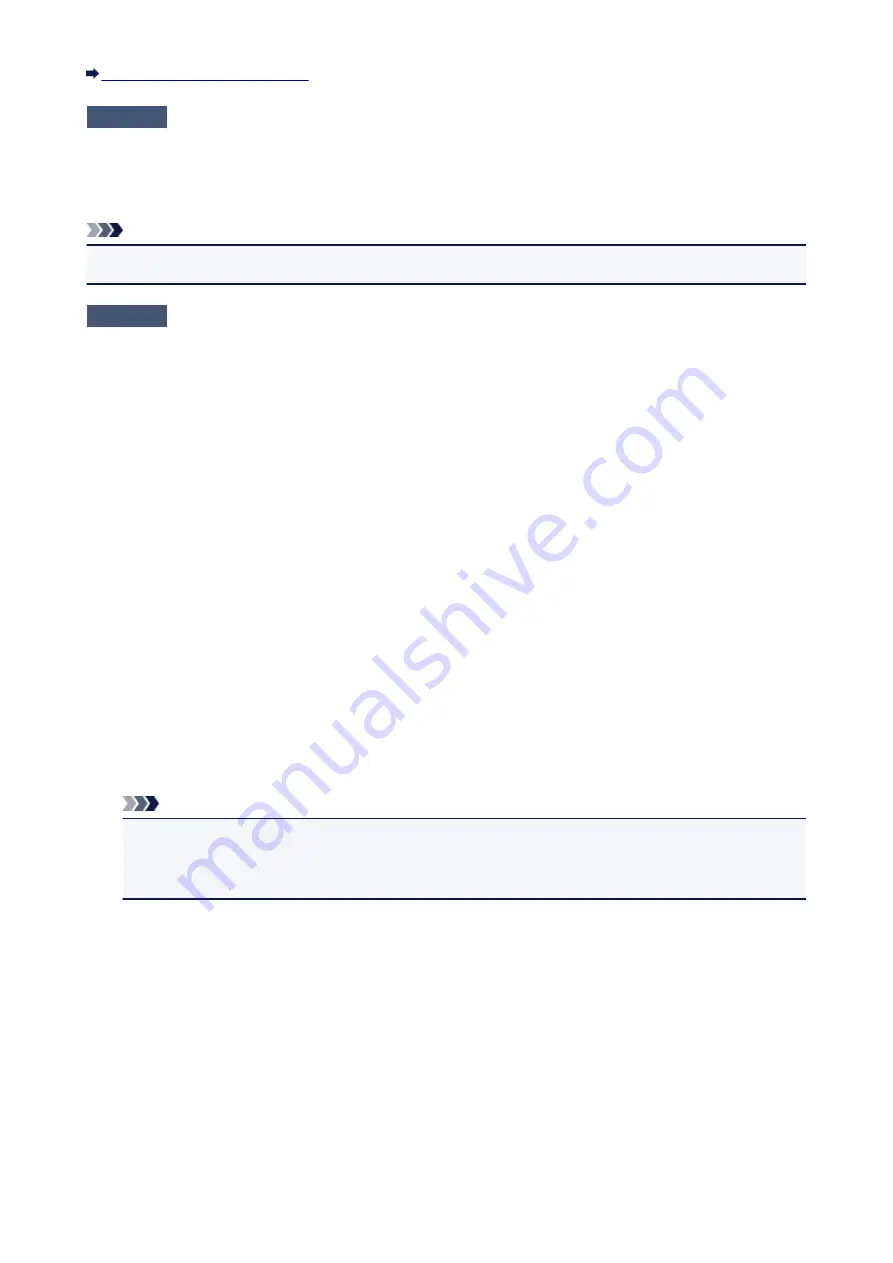
Deleting the Undesired Print Job
Check6
Make sure that your machine's name is selected in the Print dialog box.
The machine will not print properly if you are using a printer driver for a different printer.
Make sure that "Canon XXX series Printer" (where "XXX" is your machine's name) is selected in the Print dialog
box.
Note
• To make the machine the one selected by default, select
Set as Default Printer
.
Check7
Configure the printer port appropriately.
Make sure that the printer port is configured appropriately.
1. Log on as a user account with administrator privilege.
2. Select items as shown below.
• In Windows 8.1 or Windows 8, select
Control Panel
from the
Settings
charm on
Desktop
>
Hardware
and Sound
>
Devices and Printers
.
• In Windows 7, select
Devices and Printers
from the
Start
menu.
• In Windows Vista, select the
Start
menu >
Control Panel
>
Hardware and Sound
>
Printers
.
• In Windows XP, select the
Start
menu >
Control Panel
>
Printers and Other Hardware
>
Printers
and Faxes
.
3. Open the properties of the printer driver for the machine.
• In Windows 8.1, Windows 8, or Windows 7, right-click the "Canon XXX series Printer" icon (where
"XXX" is your machine's name), then select
Printer properties
.
• In Windows Vista or Windows XP, right-click the "Canon XXX series Printer" icon (where "XXX" is your
machine's name), then select
Properties
.
4. Click the
Ports
tab to confirm the port settings.
Make sure that a port named "USBnnn" (where "n" is a number) with "Canon XXX series Printer" appearing
in the
Printer
column is selected for
Print to the following port(s)
.
Note
• When the machine is used over LAN, the port name of the machine is displayed as
"CNBJNP_xxxxxxxxxx". "xxxxxxxxxx" is the character string generated from the MAC address or a
character string specified by the user when setting up the machine.
• If the setting is incorrect:
Reinstall the MP Drivers with the Setup CD-ROM or install them from our website.
• Printing does not start even though the machine is connected to the computer using a USB cable and
the port named "USBnnn" is selected:
In Windows 8.1 or Windows 8, select
My Printer
on the
Start
screen to start
My Printer
. If
My Printer
is not displayed on the
Start
screen, select the
Search
charm, then search for "
My Printer
".
Set the correct printer port on
Diagnose and Repair Printer
. Follow the on-screen instructions to set
the correct printer port, then select your machine's name.
In Windows 7, Windows Vista, or Windows XP, click
Start
and select
All programs
,
Canon Utilities
,
Canon My Printer
,
Canon My Printer
, then select
Diagnose and Repair Printer
. Follow the on-
screen instructions to set the correct printer port, then select your machine's name.
940
Содержание MB5000 Series
Страница 38: ...10 When connection is complete click Back until the screen below appears Proceed with the setup 38 ...
Страница 90: ...90 ...
Страница 118: ...Manual Online This function displays the Online Manual 118 ...
Страница 131: ...Safety Guide Safety Precautions Regulatory and Safety Information 131 ...
Страница 139: ...139 ...
Страница 141: ...Main Components Front View Rear View Inside View Operation Panel 141 ...
Страница 159: ...Loading Paper Originals Loading Paper Loading Originals Inserting the USB Flash Drive 159 ...
Страница 176: ...Printing Area Printing Area Other Sizes than Letter Legal Envelopes Letter Legal Envelopes 176 ...
Страница 189: ...Inserting the USB Flash Drive Inserting the USB Flash Drive Removing the USB Flash Drive 189 ...
Страница 192: ...Replacing an Ink Tank Replacing an Ink Tank Checking the Ink Status 192 ...
Страница 231: ...4 After wiping close the document feeder cover by pushing it until it clicks into place 5 Close the document tray 231 ...
Страница 236: ...236 ...
Страница 281: ...Information about Network Connection Useful Information about Network Connection 281 ...
Страница 328: ...5 Delete Deletes the selected IP address from the list 328 ...
Страница 384: ...Printing Printing from a Computer Printing Using the Operation Panel of the Machine Paper setting for Printing 384 ...
Страница 385: ...Printing from a Computer Printing with Application Software that You are Using Printer Driver 385 ...
Страница 402: ...Note Selecting Scaled changes the printable area of the document 402 ...
Страница 413: ...Related Topic Changing the Printer Operation Mode 413 ...
Страница 435: ...Note During Grayscale Printing inks other than black ink may be used as well 435 ...
Страница 440: ...Adjusting Intensity Adjusting Contrast 440 ...
Страница 548: ...About Special Copy Menu Copying Thick Originals Such as Books 548 ...
Страница 556: ...See Two Sided Copying for two sided copying 556 ...
Страница 557: ...Scanning Scanning from a Computer Scanning from the Operation Panel of the Machine 557 ...
Страница 561: ...Note Refer to Settings Dialog Box for how to set the applications to integrate with 561 ...
Страница 571: ... Documents with colors in the background of text Documents containing multiple languages 571 ...
Страница 574: ...5 Select Select Source according to the items to be scanned 6 Select Auto scan for Paper Size then click OK 574 ...
Страница 598: ...Defaults You can restore the settings in the displayed screen to the default settings 598 ...
Страница 624: ...Instructions Opens this guide Defaults You can restore the settings in the displayed screen to the default settings 624 ...
Страница 644: ...Related Topic Scanning Items Larger than the Platen Image Stitch 644 ...
Страница 665: ...665 ...
Страница 688: ...Related Topic Scanning in Basic Mode 688 ...
Страница 737: ...Other Scanning Methods Scanning with WIA Driver Scanning Using the Control Panel Windows XP Only 737 ...
Страница 746: ...746 ...
Страница 839: ...Receiving Faxes Receiving Faxes Changing the Paper Settings Memory Reception Receiving Faxes Using Useful Functions 839 ...
Страница 894: ...4 When a confirmation message is displayed click Yes 894 ...
Страница 947: ...Problems with Printing Quality Print Results Not Satisfactory Ink Is Not Ejected 947 ...
Страница 949: ...Back of the Paper Is Smudged Colors Are Uneven or Streaked 949 ...
Страница 967: ...Problems with Scanning Problems with Scanning Scan Results Not Satisfactory Software Problems 967 ...
Страница 988: ...Software Problems The E mail Client You Want to Use Does Not Appear in the Screen for Selecting an E mail Client 988 ...
Страница 990: ...Problems with Faxing Problems Sending Faxes Problems Receiving Faxes Cannot Send a Fax Clearly Telephone Problems 990 ...
Страница 1052: ...1660 Cause The ink tank is not installed Action Install the ink tank 1052 ...
Страница 1090: ...5500 Cause Ink tank has not been properly recognized Action Contact the service center 1090 ...
Страница 1091: ...5501 Cause Ink tank has not been properly recognized Action Contact the service center 1091 ...
Страница 1092: ...5B00 Cause Printer error has occurred Action Contact the service center 1092 ...
Страница 1093: ...5B01 Cause Printer error has occurred Action Contact the service center 1093 ...






























