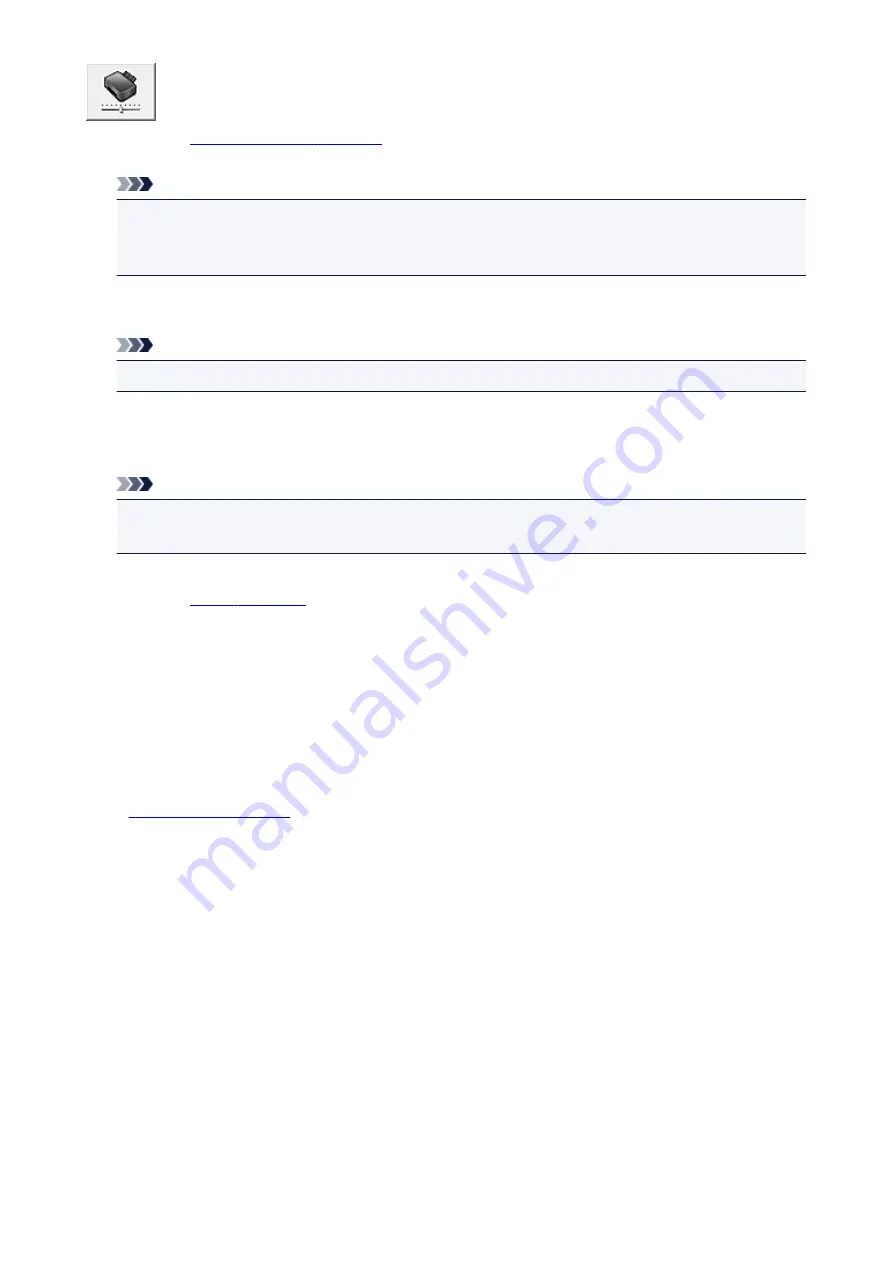
Custom Settings
Perform this function to change the settings of this printer.
Note
• If the printer is off or if communication between the printer and the computer is disabled, an error
message may appear because the computer cannot collect the printer status.
If this happens, click
OK
to display the most recent settings specified on your computer.
View Print History
This function starts the Canon IJ XPS preview, and displays the print history.
Note
• You can use this function only with the XPS printer driver.
View Printer Status
Starts the Canon IJ Status Monitor.
Perform this function when you want to check the printer status and how a print job is proceeding.
Note
• If you are using the XPS printer driver, the "Canon IJ Status Monitor" becomes the "Canon IJ XPS
Status Monitor".
About
The version of the printer driver, plus a copyright notice, can be checked.
In addition, the language to be used can be switched.
Initial Check Items
Before running
Cleaning
or
Deep Cleaning
, check that the printer power is on, and open the cover of the
printer.
Check the following items for each ink.
•
remaining in the tank.
• Make sure that you push in the ink tank completely until you hear a clicking sound.
• If an orange tape is adhered to the ink tank, peel it off completely.
Any remaining tape will hinder ink output.
• Check that the ink tanks are installed in their correct positions.
Start Print Head Alignment dialog box
This dialog box allows you to adjust the attachment position for the print head, or to print the current
setting value for the print head position.
Align Print Head
Aligns the print head.
Print head alignment corrects the installation positions of the print head and improves deviated colors
and lines.
Align the print head immediately after installing the print head.
495
Содержание MB5000 Series
Страница 38: ...10 When connection is complete click Back until the screen below appears Proceed with the setup 38 ...
Страница 90: ...90 ...
Страница 118: ...Manual Online This function displays the Online Manual 118 ...
Страница 131: ...Safety Guide Safety Precautions Regulatory and Safety Information 131 ...
Страница 139: ...139 ...
Страница 141: ...Main Components Front View Rear View Inside View Operation Panel 141 ...
Страница 159: ...Loading Paper Originals Loading Paper Loading Originals Inserting the USB Flash Drive 159 ...
Страница 176: ...Printing Area Printing Area Other Sizes than Letter Legal Envelopes Letter Legal Envelopes 176 ...
Страница 189: ...Inserting the USB Flash Drive Inserting the USB Flash Drive Removing the USB Flash Drive 189 ...
Страница 192: ...Replacing an Ink Tank Replacing an Ink Tank Checking the Ink Status 192 ...
Страница 231: ...4 After wiping close the document feeder cover by pushing it until it clicks into place 5 Close the document tray 231 ...
Страница 236: ...236 ...
Страница 281: ...Information about Network Connection Useful Information about Network Connection 281 ...
Страница 328: ...5 Delete Deletes the selected IP address from the list 328 ...
Страница 384: ...Printing Printing from a Computer Printing Using the Operation Panel of the Machine Paper setting for Printing 384 ...
Страница 385: ...Printing from a Computer Printing with Application Software that You are Using Printer Driver 385 ...
Страница 402: ...Note Selecting Scaled changes the printable area of the document 402 ...
Страница 413: ...Related Topic Changing the Printer Operation Mode 413 ...
Страница 435: ...Note During Grayscale Printing inks other than black ink may be used as well 435 ...
Страница 440: ...Adjusting Intensity Adjusting Contrast 440 ...
Страница 548: ...About Special Copy Menu Copying Thick Originals Such as Books 548 ...
Страница 556: ...See Two Sided Copying for two sided copying 556 ...
Страница 557: ...Scanning Scanning from a Computer Scanning from the Operation Panel of the Machine 557 ...
Страница 561: ...Note Refer to Settings Dialog Box for how to set the applications to integrate with 561 ...
Страница 571: ... Documents with colors in the background of text Documents containing multiple languages 571 ...
Страница 574: ...5 Select Select Source according to the items to be scanned 6 Select Auto scan for Paper Size then click OK 574 ...
Страница 598: ...Defaults You can restore the settings in the displayed screen to the default settings 598 ...
Страница 624: ...Instructions Opens this guide Defaults You can restore the settings in the displayed screen to the default settings 624 ...
Страница 644: ...Related Topic Scanning Items Larger than the Platen Image Stitch 644 ...
Страница 665: ...665 ...
Страница 688: ...Related Topic Scanning in Basic Mode 688 ...
Страница 737: ...Other Scanning Methods Scanning with WIA Driver Scanning Using the Control Panel Windows XP Only 737 ...
Страница 746: ...746 ...
Страница 839: ...Receiving Faxes Receiving Faxes Changing the Paper Settings Memory Reception Receiving Faxes Using Useful Functions 839 ...
Страница 894: ...4 When a confirmation message is displayed click Yes 894 ...
Страница 947: ...Problems with Printing Quality Print Results Not Satisfactory Ink Is Not Ejected 947 ...
Страница 949: ...Back of the Paper Is Smudged Colors Are Uneven or Streaked 949 ...
Страница 967: ...Problems with Scanning Problems with Scanning Scan Results Not Satisfactory Software Problems 967 ...
Страница 988: ...Software Problems The E mail Client You Want to Use Does Not Appear in the Screen for Selecting an E mail Client 988 ...
Страница 990: ...Problems with Faxing Problems Sending Faxes Problems Receiving Faxes Cannot Send a Fax Clearly Telephone Problems 990 ...
Страница 1052: ...1660 Cause The ink tank is not installed Action Install the ink tank 1052 ...
Страница 1090: ...5500 Cause Ink tank has not been properly recognized Action Contact the service center 1090 ...
Страница 1091: ...5501 Cause Ink tank has not been properly recognized Action Contact the service center 1091 ...
Страница 1092: ...5B00 Cause Printer error has occurred Action Contact the service center 1092 ...
Страница 1093: ...5B01 Cause Printer error has occurred Action Contact the service center 1093 ...






























