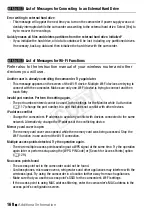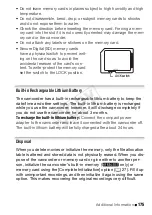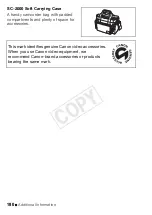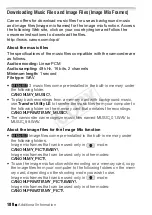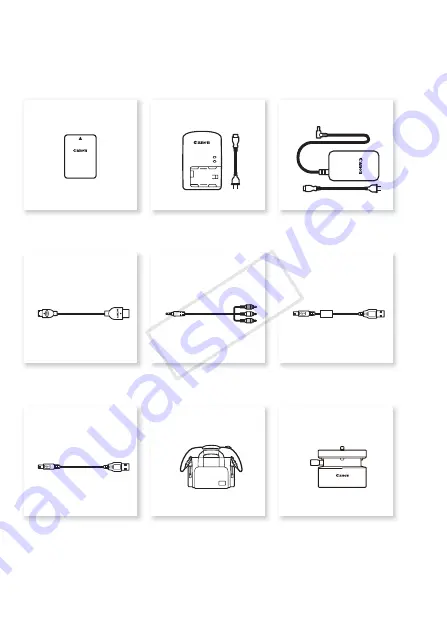
178
Additional Information
General Information
Optional Accessories
The following optional accessories are compatible with this camcorder
but their availability may differ from area to area. Select accessories are
described in more detail in the following pages.
* This accessory is used in a function available only on the
C
.
BP-718, BP-727 Battery Pack
CG-700 Battery Charger
CA-110E Compact Power Adapter
HTC-100 High Speed HDMI Cable
STV-250N
Stereo Video Cable
IFC-400PCU
USB Cable
UA-100 USB Adapter*
SC-2000
Soft Carrying Case
CT-V1 Camera Pan Table
COP
Y