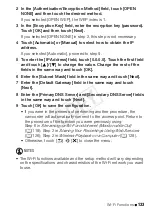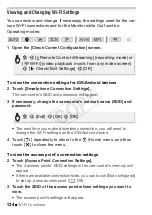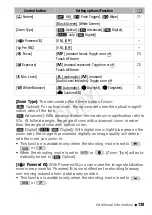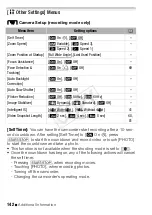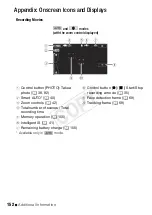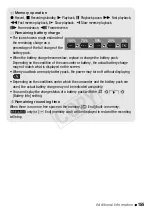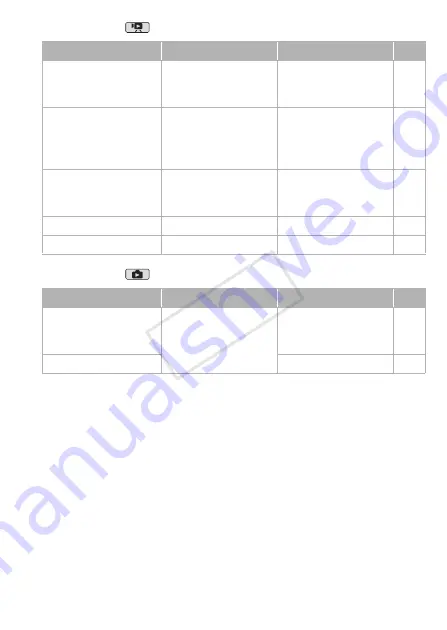
Additional Information
141
[Edit] Panel -
Mode
[Edit] Panel -
Mode
Control button
Index screen
Playback pause
A
C
From the built-in memory:
[Copy (
&
`
8
)]
<date/folder name>,
[Select],
[All Scenes]
–
C
From the built-in memory:
[Convert to MP4
(
&
`
8
)]
[Select]
–
[Delete]
<date/folder name>,
[Select],
[All Scenes]
[This Scene]
[Divide]
–
z
[Trim]
–
z
Control button
Index screen
Single photo view
A
C
From the built-in memory:
[Copy (
&
`
8
)]
<date/folder name>,
[Select], [All Photos]
z
[Delete]
z
COP
Y