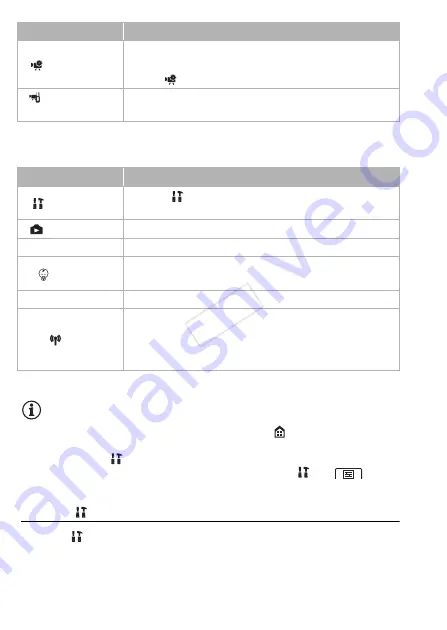
36
Preparations
*
:
/
9
/
8
only.
Menus Available in Playback Mode
*
:
/
9
/
8
only.
NOTES
• For brevity’s sake, references to settings in the
(Home) menu will
include only the icon of the menu, the tab of the desired submenu (for
settings in the [
Other Settings] menu) and the setting name. For
example, to adjust the screen’s brightness, use the
>
>
[LCD Brightness] setting.
Using the [
Other Settings] Menus
Refer to
[
Other Settings] Menus
(
A
143) for available functions.
[
Main Functions]
This contains functions commonly used while shooting, such as
focus and exposure. For details on how to navigate this menu,
refer to
[
Main Functions] Panel (
A
[
Remote
Streaming]*
After installing the remote control app, use your smartphone as a
remote control to record movies with the camcorder (
A
Menu
Description
Menu
Description
[
Other Settings]
Open the [
Other Settings] menus (
A
36). The available
functions differ in recording mode and playback mode.
[
Photo Playback]
Switches the camcorder to photo playback mode (
A
[
y
Movie Playback]
Switches the camcorder to movie playback mode (
A
[
Baby Album]
You can play back the movies you recorded with Baby mode
(
A
[
¦
Video Snapshot]
You can play back video snapshot scenes (
A
[
Wi-Fi]*
Allows you to access the various Wi-Fi functions, such as
uploading recordings to the Web or playing back recordings
using a smartphone. For more details on Wi-Fi functions, refer to
Wi-Fi Functions (
A
COP
Y






























