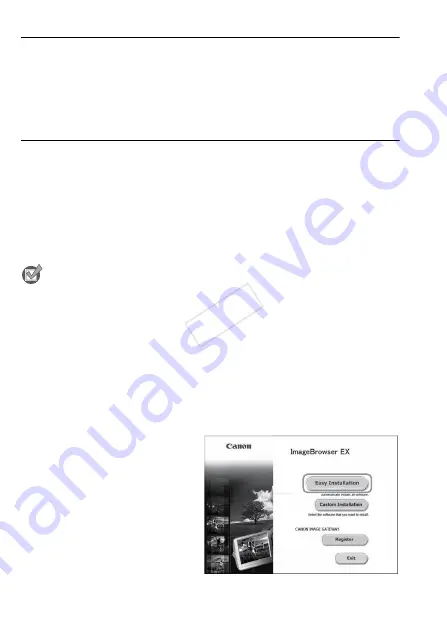
110
External Connections
Saving MP4 Movies and Photos (Windows/Mac OS)
With the supplied software
ImageBrowser EX
you can save MP4
movies and photos to your computer and easily organize them. Refer
to the ‘ImageBrowser EX User Guide’ (PDF file) for the full system
requirements and other information.
Installation
Install the software before you connect the camcorder to the computer
for the first time. Make sure to install the software even if you have a
different version of
ImageBrowser EX
on your computer. The auto-
update function of the software may make available to you features
optimized for this camcorder.
The ‘ImageBrowser EX User Guide’ will also be installed with the soft-
ware.
POINTS TO CHECK
• Before installing the software, make sure your computer is connected to
the Internet.
1 Insert the LEGRIA CD-ROM into the computer’s disc drive.
2 Windows: Open the drive into which you inserted the CD-ROM
using Windows Explorer.
Mac OS: Use Finder and click on the CD-ROM icon.
3 Click/Double-click the Disc_Setup.exe icon.
4 Click [ImageBrowser EX].
5 Follow the onscreen
instructions to select your
area (continent), country/
region and language.
Available options will vary
depending on your country/
region.
6 In the main installer panel,
click [Easy Installation].
COP
Y






























