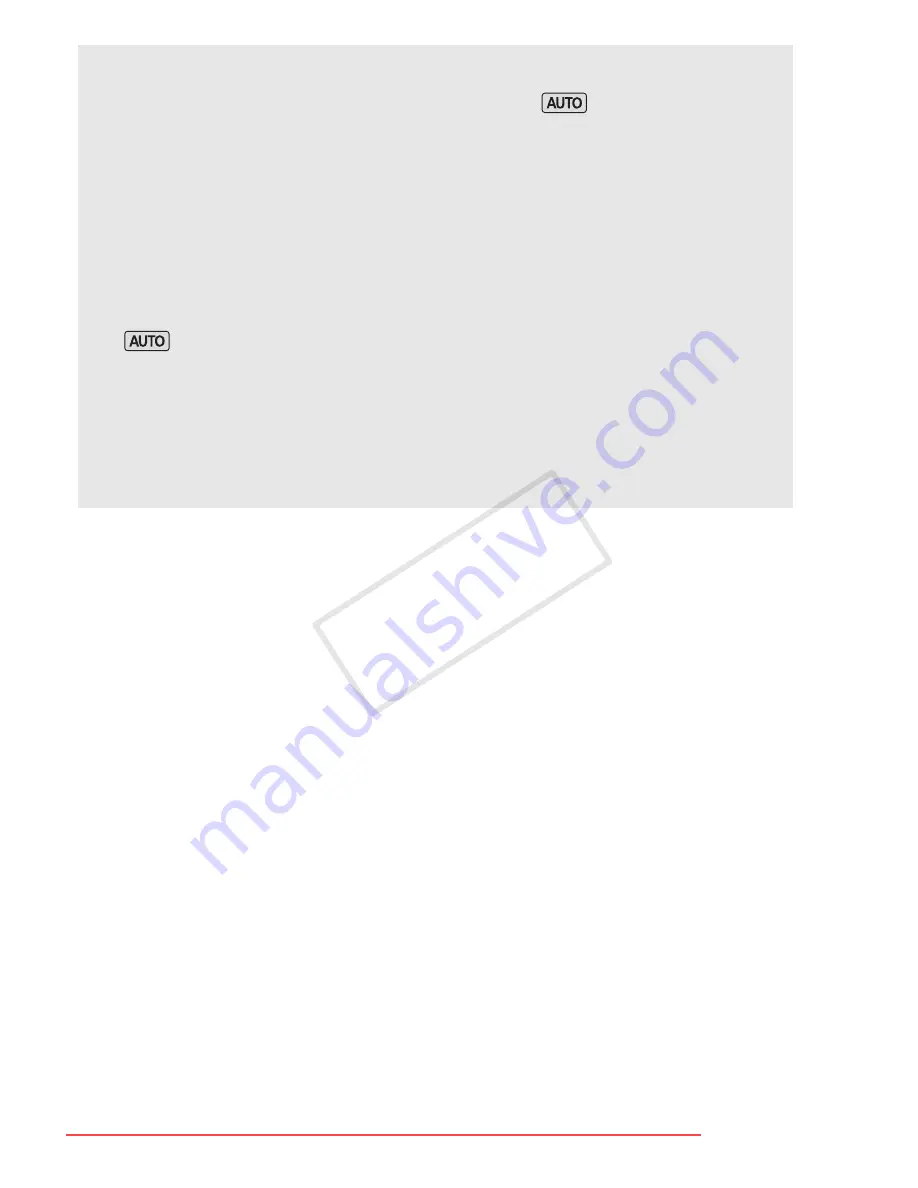
42
Basic Shooting and Playback
About AUTO mode
• Only the following functions are available in
mode.
- Zoom (
A
46).
- Video snapshot (
A
73).
- Face detection and tracking (
A
75) to get beautiful shots of
people every time, tracking the subject even if the person moves.
- Decoration (
A
68) to add a fun personal touch using stamps,
drawings, image mix and more.
About the Smart AUTO function
In
mode, the camcorder will automatically detect certain
characteristics of the subject, background, lighting conditions, etc.
It will then adjust various settings (focus, exposure, color, image
stabilization, image quality, among others), selecting the best set-
tings for the scene you want to shoot. The Smart AUTO icon will
change to one of the following icons.
COP
Y
Downloaded From VideoCamera-Manual.com Manuals






























