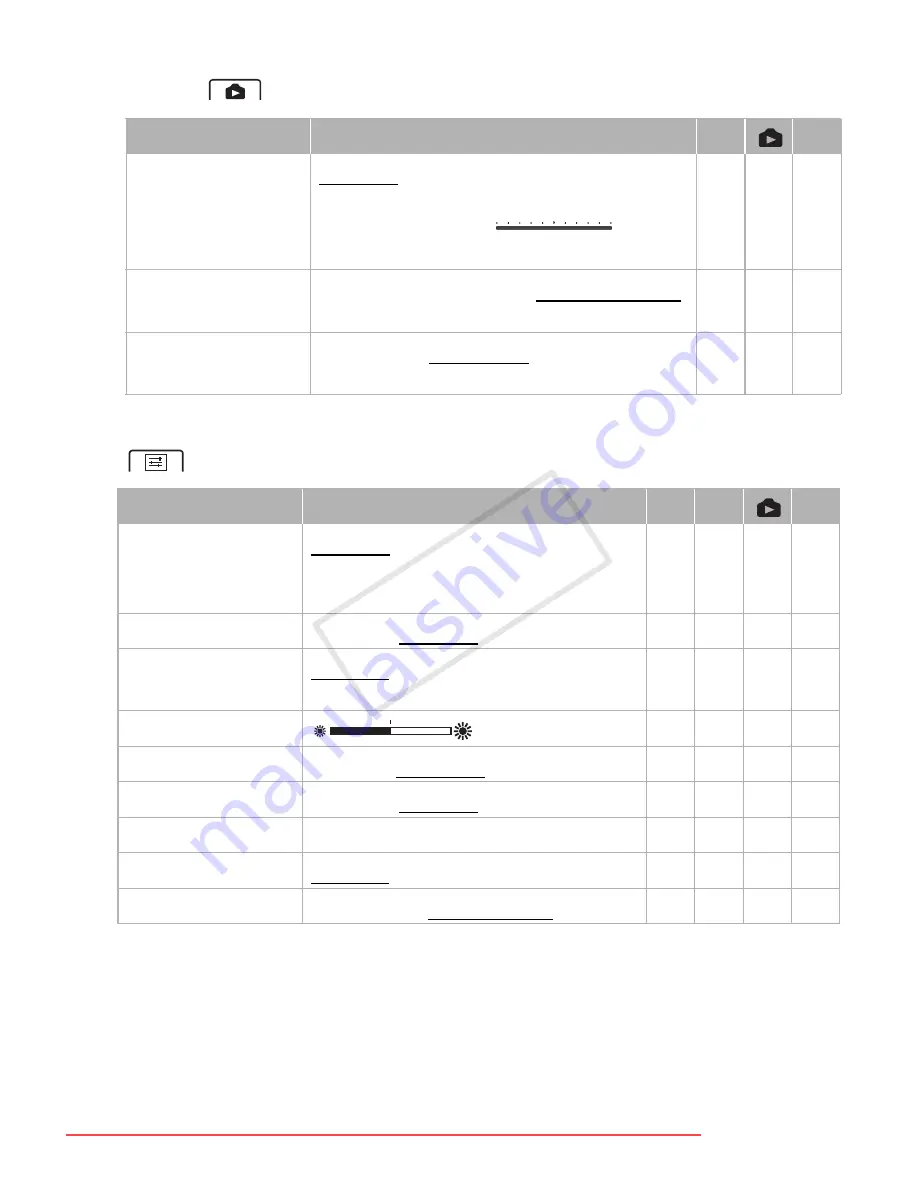
Additional Information
145
s
/
Playback Setup
Display Setup
[Onscreen Markers]:
You can display a grid or a horizontal line at the cen-
ter of the screen. Use the markers as a reference to make sure your sub-
ject is framed correctly (vertically and/or horizontally).
• Using the onscreen markers will not affect the recordings.
[Display Date/Time]:
Select whether to display the date and time during
playback. For MP4 movies, only the date will be displayed.
Menu item
Setting options
y
A
[Select Music]
[
j
Off], [
i
On]
When [
i
On] - list of music tracks,
[Music Balance] [
y
]
[
Û
]
(Original sound/Background music)
z
z
92
[Slideshow
Transition]
[
j
Off], [
k
Dissolve], [
l
Slide Image]
–
z
98
[Video Snapshot
Length]
[
C
2 sec], [
D
4 sec], [
F
8 sec]
z
z
73,
89
Menu item
Setting options
v
y
A
[Onscreen Markers]
[
j
Off], [
3
Level (White)],
[
4
Level (Gray)], [
5
Grid (White)],
[
6
Grid (Gray)]
z
–
–
–
[Display Date/Time]
[
i
On], [
j
Off]
–
z
z
–
[Output Onscreen
Displays]
[
i
On], [
j
Off]
z
z
z
–
[LCD Brightness]
z
z
z
–
[LCD Backlight]
[
H
Bright], [
M
Normal], [
L
Dim]
z
z
z
–
[LCD Mirror Image]
[
i
On], [
j
Off]
z
–
–
–
[HDMI Status]
–
z
z
z
–
[Demo Mode]
[
i
On], [
j
Off]
z
–
–
–
[TV Type]
[
+
4:3 TV], [
,
Wide TV]
–
z
z
–
COP
Y
Downloaded From VideoCamera-Manual.com Manuals






























