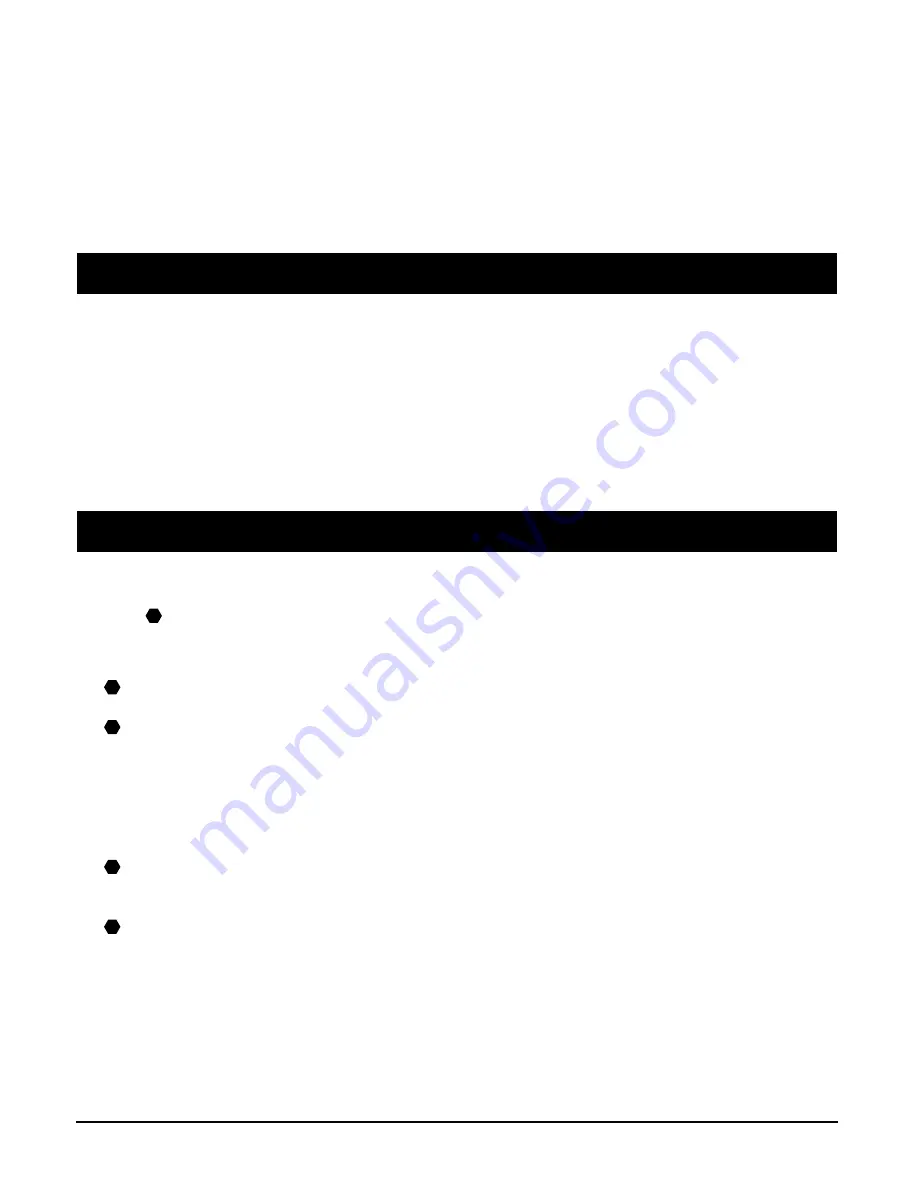
12-2
Troubleshooting
Chapter 12
Cannot use the software after upgrading to Windows XP.
If the software was installed in Windows 98/Me/2000 and you upgraded to Windows XP without
removing the software, the machine may not be able to be recognized. Remove the software and
then reinstall it (
Software Guide
).
In [Device Manager], green mark “?” is displayed (Windows Me).
Under [Device Manager], green mark “?” is displayed on [USB Composite Device] in [USB (Universal
Serial Bus) Controller] in Windows Me. However, this is not a problem so continue to use it as is.
Problems turning on the computer
See below if you cannot start your computer.
Computer will not start.
Did you turn on your computer with a memory card inserted in the machine?
If a memory card is inserted in the machine and the machine is connected to the computer, your
computer may not start depending on its settings.
In the computer’s BIOS settings, if you set up the order so that the hard disk that starts Windows
starts before the USB device, your computer will start even with a memory card inserted in the
machine. For details on BIOS settings, refer to your computer’s documentation.
Problems printing from your computer
See below if you have tried unsuccessfully to print from your computer, or if you cannot
print images scanned to your computer.
The
mark indicates problems that also occur when printing copies or receiving faxes on
your machine.
Cannot print at all.
1. Is there anything displayed in the LCD?
If nothing is displayed, see p. 12-14.
2. Is the Alarm light blinking?
If it is blinking, see p. 12-18.
3. Is the background of the BJ Status Monitor picture yellow or red?
Follow the instructions in the BJ Status Monitor (
Software Guide
).
If <Service error 5100> appears.
Remove the paper jam or whatever is preventing the printhead holder from moving (
p. 12-15).
If the message remains, press [ON/OFF (1 sec.)] to turn the machine off, then press again to turn it on.
4. Are the ink tanks installed correctly?
Press [Open] and lift up the scanning unit (printer cover). Press “PUSH” on the ink tanks and check that
they are securely inserted. Also, check that the ink tanks are inserted in the correct slots (
p. 11-2).
5. Print the nozzle check pattern
(
Maintaining the printhead
, p. 11-3).
6. Are you trying to print in DOS?
You can only print in Windows and not in DOS.
P
P
P
P
P
Содержание LASER CLASS 730i
Страница 1: ...User s Guide...
Страница 2: ...Preface...
Страница 16: ...Preface XV CANON CANADA INC 1 800 OK CANON 24 HOURS A DAY SEVEN DAYS A WEEK http www canon ca...
Страница 17: ...XVI Preface...
Страница 23: ...1 6 Introduction Chapter 1...
Страница 35: ...3 10 Print media handling Chapter 3...
Страница 61: ...5 10 Copying Chapter 5...
Страница 77: ...7 10 Speed dialing Chapter 7...
Страница 99: ...10 6 Reports and lists Chapter 10...
Страница 109: ...11 10 Maintenance Chapter 11...
Страница 133: ...12 24 Troubleshooting Chapter 12...
















































