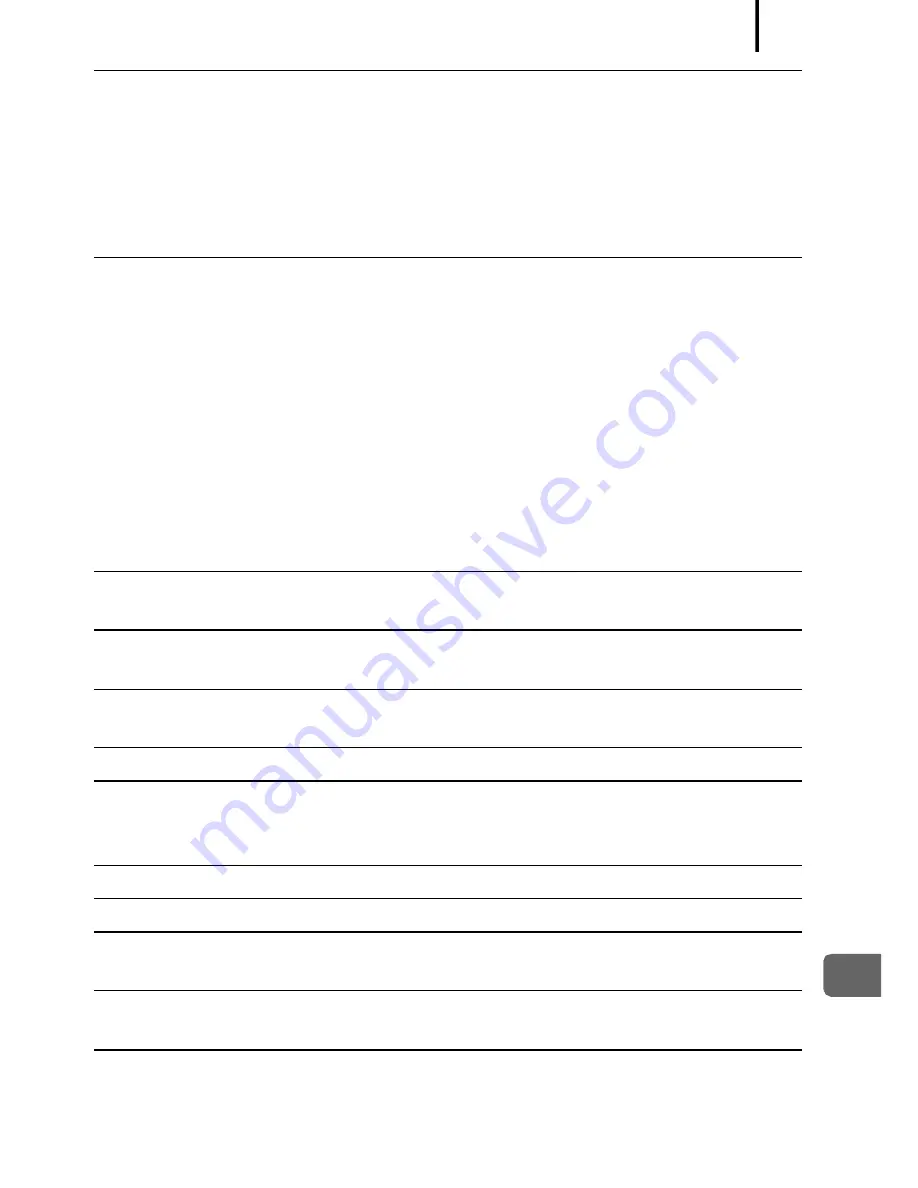
Appendix
217
Sound Memo
: Bit Rate: 16 bits
Sampling Rate
Sound memo, movie (Compact): 11.025 kHz
Movie (other than Compact): 44.100 kHz
Sound Recorder:
11.025 kHz/
22.050 kHz/
44.100 kHz
Playback Modes
: Single (histogram displayable), Index (9
thumbnail images), Magnified (approx. 10x
(max.) in LCD monitor, advance or reverse
through magnified images possible), My
Category, Jump (date, my category, folder,
movie, tenth, hundredth). In index playback
mode, it displays 9 images at once., Slide
show, Red-Eye Correction, My Colors, Sound
memos (recording/playback up to 1 min.),
Movie (edit/slow motion play back possible),
Sound Recorder (up to 2 hours sound-only
recording/playback possible) or Resize.
Direct Print
:
PictBridge
compliant, and
Canon Direct Print
and
Bubble Jet Direct
compatible
My Camera Settings
: Start-up image, start-up sound, operation
sound, self-timer sound, and shutter sound.
Interface
: USB 2.0 Hi-Speed (mini-B) Audio/Video output
(NTSC or PAL selectable, monaural audio)
Communication Settings
MTP, PTP
Power Source
: Battery Pack NB-5L (Rechargeable lithium-ion
battery)
AC Adapter Kit ACK-DC30
Operating Temperatures : 0 – 40 °C (32 – 104 °F)
Operating Humidity
: 10 – 90%
Dimensions
(excluding protrusions)
: 95.9 x 59.9 x 27.6 mm (3.78 x 2.36 x 1.09 in.)
Weight
(camera body only)
: Approx. 165 g (5.82 oz.)
Содержание IXUS 960 IS
Страница 38: ...36 Getting Started ...
Страница 39: ...Learning More ...
Страница 234: ...CEL SH1ZA210 2007 CANON INC ...















































