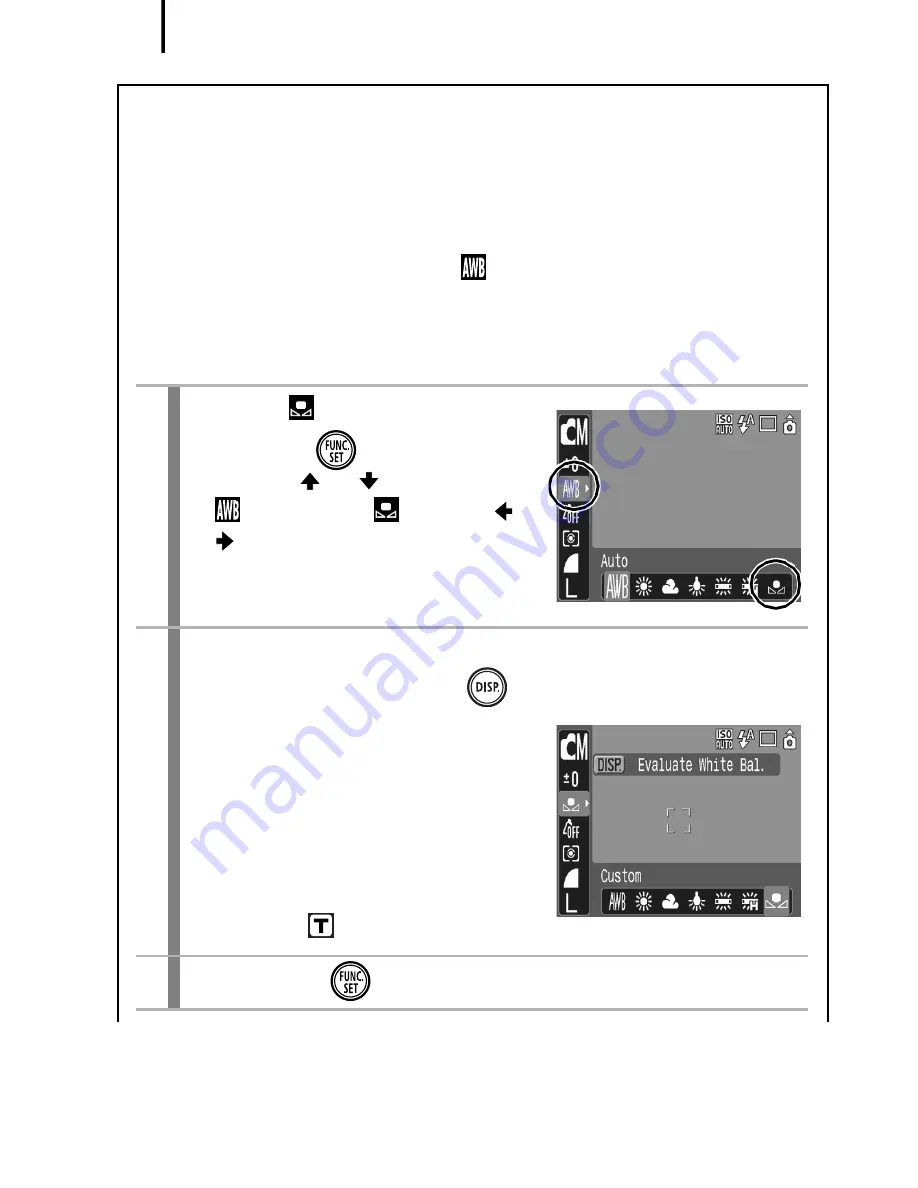
Various Shooting Methods
112
Using the Custom White Balance
You can set a custom white balance to obtain the optimal setting for
the shooting conditions by having the camera evaluate an object,
such as a piece of white paper or cloth, or a photo-quality gray card
that you wish to establish as the standard white color.
In particular, take a custom white balance reading for the following
situations that are difficult for the
(Auto) setting to detect correctly.
• Shooting close-ups (Macro)
• Shooting subjects of monotone color (such as sky, sea or forest)
• Shooting with a particular source of light (such as a mercury-vapor lamp)
1
Select .
1.
Press the
button.
2.
Use the
or
button to select
and choose
with the or
button.
2
Aim the camera at a piece of white paper or
cloth and press the
button.
•
If you are viewing it with the LCD
monitor, ensure that the center
frame is completely filled with the
white image. If you are using the
optical viewfinder, ensure that
the entire field is filled. Please
note that the center frame will not
appear when the digital zoom is
in use or
displays.
3
Press the
button.
Содержание IXUS 960 IS
Страница 38: ...36 Getting Started ...
Страница 39: ...Learning More ...
Страница 234: ...CEL SH1ZA210 2007 CANON INC ...
















































