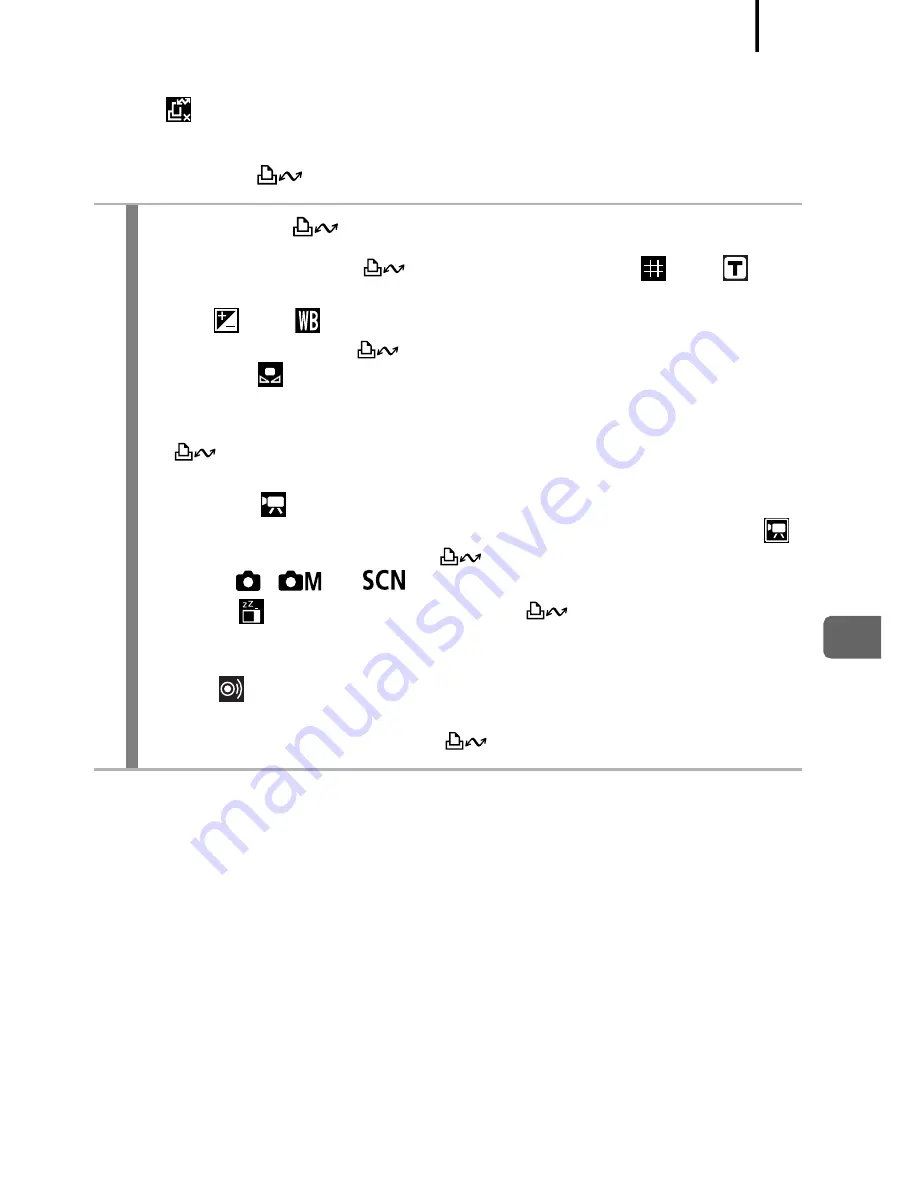
Various Shooting Methods
123
To Cancel the shortcut button
Select
in Step 2.
Using the
Button
1
Press the
button.
•
Each time that the
button is pressed, the
and
settings are switched.
•
For
and
, the corresponding setup screen is displayed.
•
Each press of the
button records the white balance data
with the
option. Since the frame does not appear at this
point, ensure that the white paper or cloth is positioned so it
appears at the center of the LCD monitor and then press the
button. After using this function once, the white balance
setting changes to the custom white balance setting.
•
With the
function registered, the movie recording starts with
the recording pixels and frame rate settings selected in the
mode when you press the
button even if the mode dial is
set to
,
or
.
•
When
is selected, pressing the
button will turn off the
LCD monitor. Pressing any button will turn the LCD monitor
back on to perform further operations.
•
The
function is useful for directing your subject's attention
to the camera right before taking a shot because it plays a
sound when you press the
button.
Содержание IXUS 960 IS
Страница 38: ...36 Getting Started ...
Страница 39: ...Learning More ...
Страница 234: ...CEL SH1ZA210 2007 CANON INC ...






























