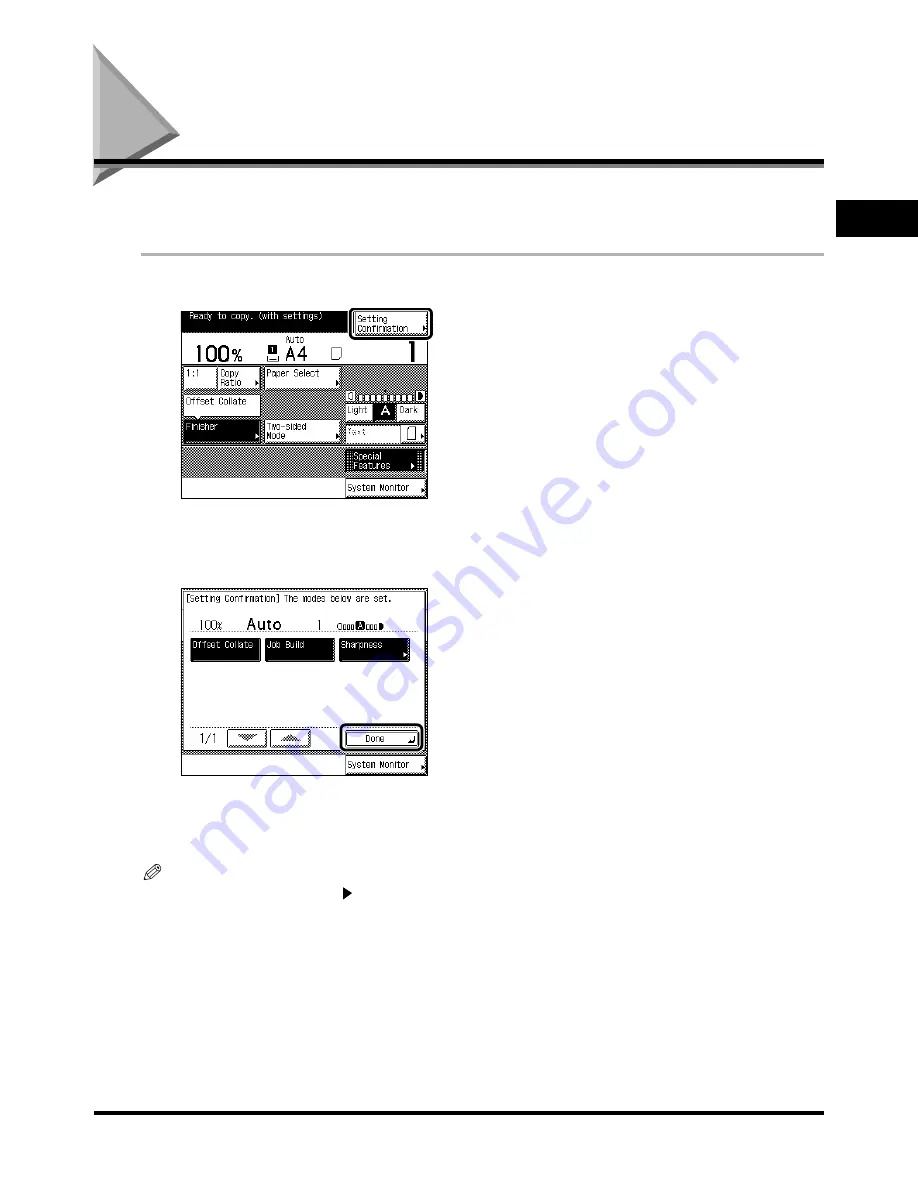
1
1
1
1
Checking the Copy Mode Settings (Setting Confirmation)
1-75
1-75
1-75
1-75
Ba
si
c
C
o
p
y
in
g
Checking the Copy Mode Settings
Checking the Copy Mode Settings
Checking the Copy Mode Settings
Checking the Copy Mode Settings
(Setting Confirmation)
(Setting Confirmation)
(Setting Confirmation)
(Setting Confirmation)
When the copy mode settings are selected in screens, for example, the Special Features screen,
you can check those settings in a list.
1
1
1
1
Press [Setting Confirmation] in the Basic Features screen.
Press [Setting Confirmation] in the Basic Features screen.
Press [Setting Confirmation] in the Basic Features screen.
Press [Setting Confirmation] in the Basic Features screen.
The display shows the selected copy mode settings.
2
2
2
2
Check the settings, and press [Done].
Check the settings, and press [Done].
Check the settings, and press [Done].
Check the settings, and press [Done].
When ten or more copy modes have been set, use [
t
] to bring up the next screen. To return to the
previous screen, press [
s
].
The display returns to the Basic Features screen.
NOTE
••••
If the copy mode key has a “
” mark attached, another screen appears when you press the key.
Содержание iR3300 Series
Страница 82: ...1 1 1 1 Checking a Sample Set Before Copying Sample Set 1 74 1 74 1 74 1 74 ...
Страница 86: ...1 1 1 1 Changing or Cancelling a Selected Copy Mode Setting Cancel 1 78 1 78 1 78 1 78 ...
Страница 164: ...Restoring Settings to Default Copy Settings 3 14 3 14 3 14 3 14 2 2 2 2 ...
Страница 174: ......






























