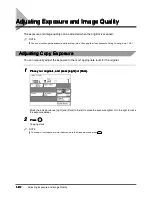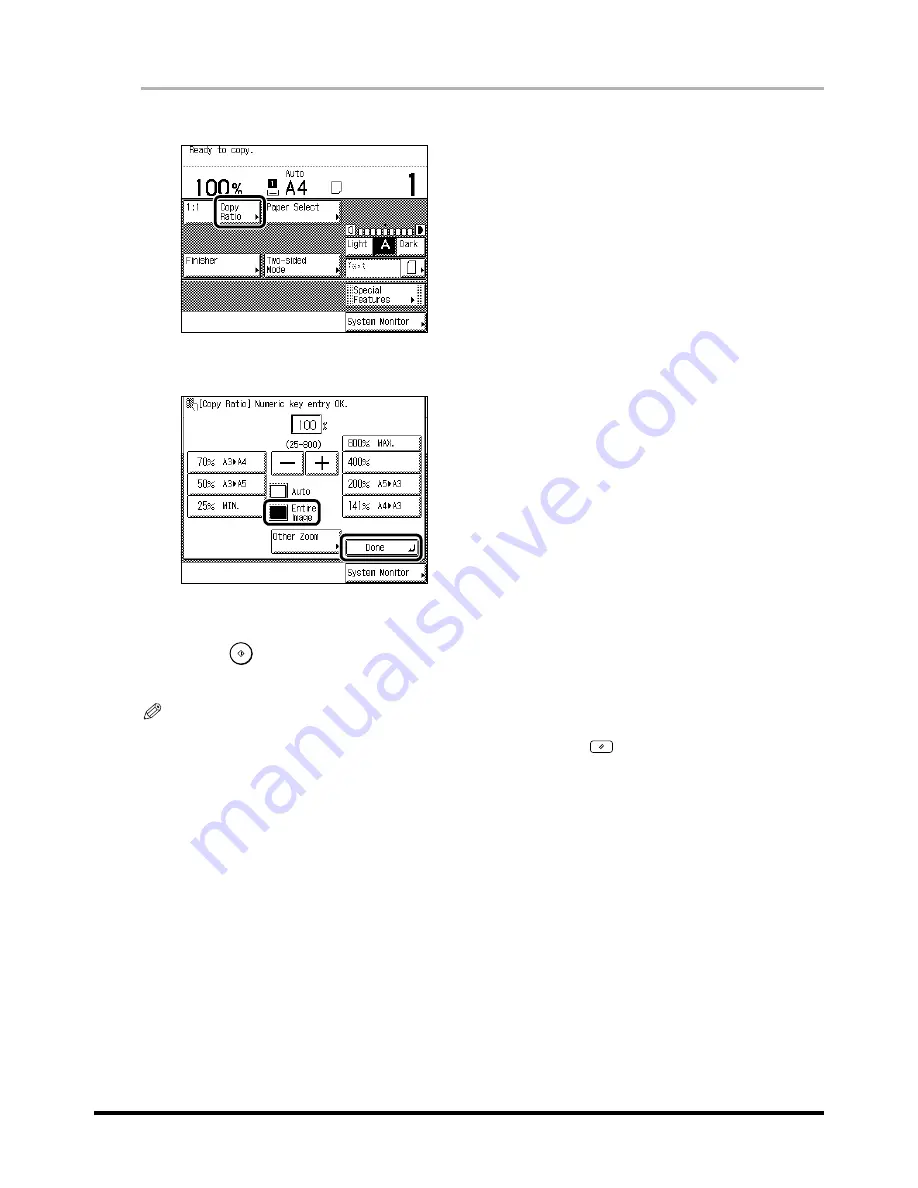
1
1
1
1
Changing the Copy Ratio (Copy Ratio)
1-34
1-34
1-34
1-34
1
1
1
1
Place your originals, and press [Copy Ratio].
Place your originals, and press [Copy Ratio].
Place your originals, and press [Copy Ratio].
Place your originals, and press [Copy Ratio].
2
2
2
2
Press [Entire Image], and press [Done].
Press [Entire Image], and press [Done].
Press [Entire Image], and press [Done].
Press [Entire Image], and press [Done].
The specified mode is set and the display returns to the Basic Features screen.
3
3
3
3
Press
Press
Press
Press
....
Copying starts.
NOTE
••••
To cancel the setting, press [Copy Ratio]
→
[Entire Image], in this order.
••••
To cancel all settings and return the machine to the Standard mode, press
.
Содержание iR3300 Series
Страница 82: ...1 1 1 1 Checking a Sample Set Before Copying Sample Set 1 74 1 74 1 74 1 74 ...
Страница 86: ...1 1 1 1 Changing or Cancelling a Selected Copy Mode Setting Cancel 1 78 1 78 1 78 1 78 ...
Страница 164: ...Restoring Settings to Default Copy Settings 3 14 3 14 3 14 3 14 2 2 2 2 ...
Страница 174: ......