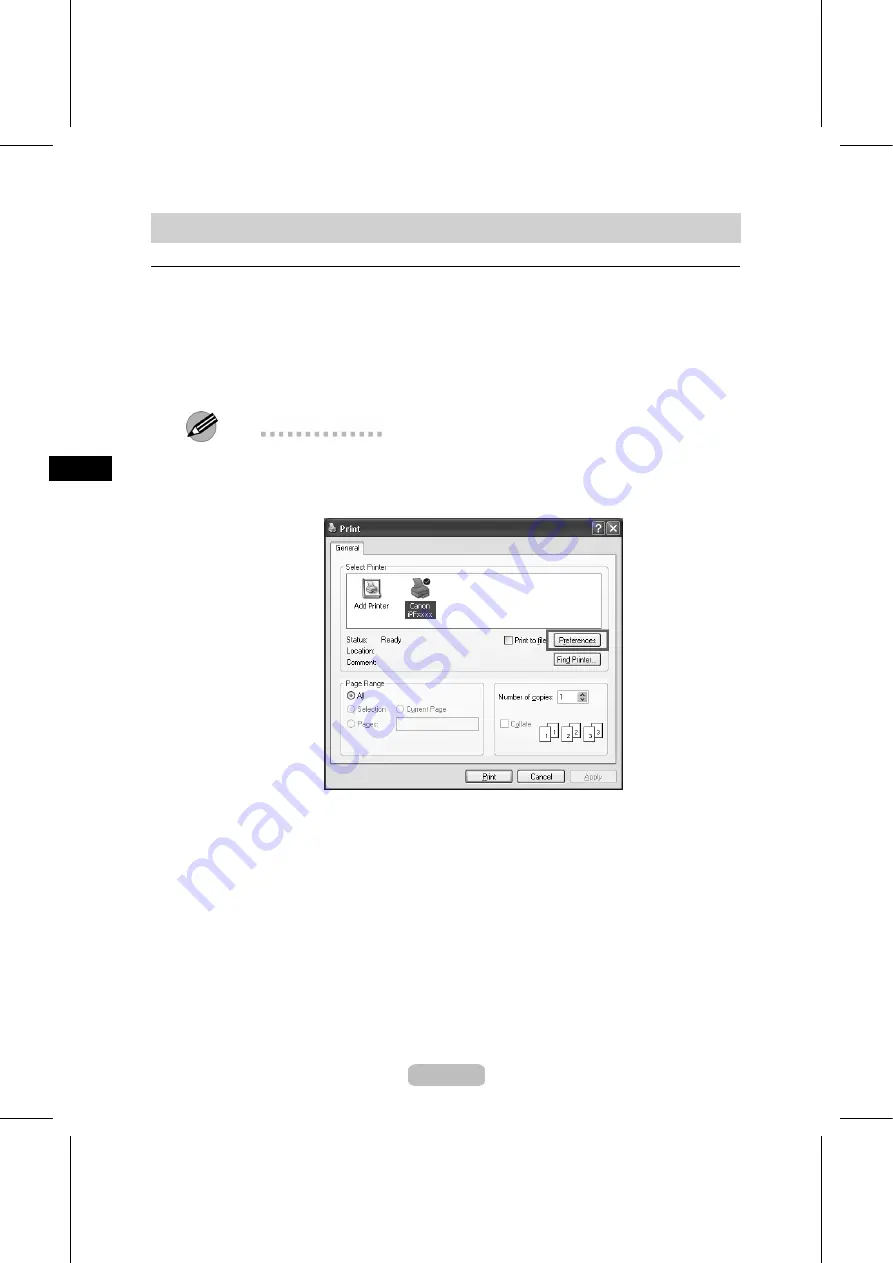
Printing
Print from the application software menu.
1
In the application software, select
from the
File
menu to display the dialog
box for printing conditions.
2
After con
fi
rming that the printer is selected in the dialog box, click
or
OK
to
start printing.
Note
•
The appearance of the dialog box varies depending on the application software. In
most cases, the dialog box includes basic printing options and enables you to choose
the printer, specify the range of pages, number of copies, and so on.
Example: Print dialog box displayed by the application software
•
If another printer is selected, select the printer you want to use under
Select Printer
or in the dialog box displayed after clicking
Printer
.
22
















































