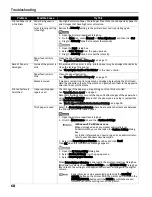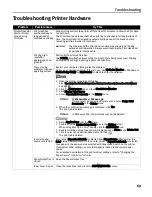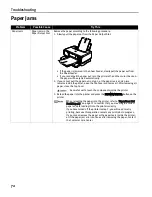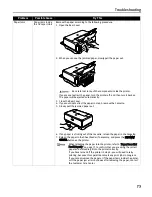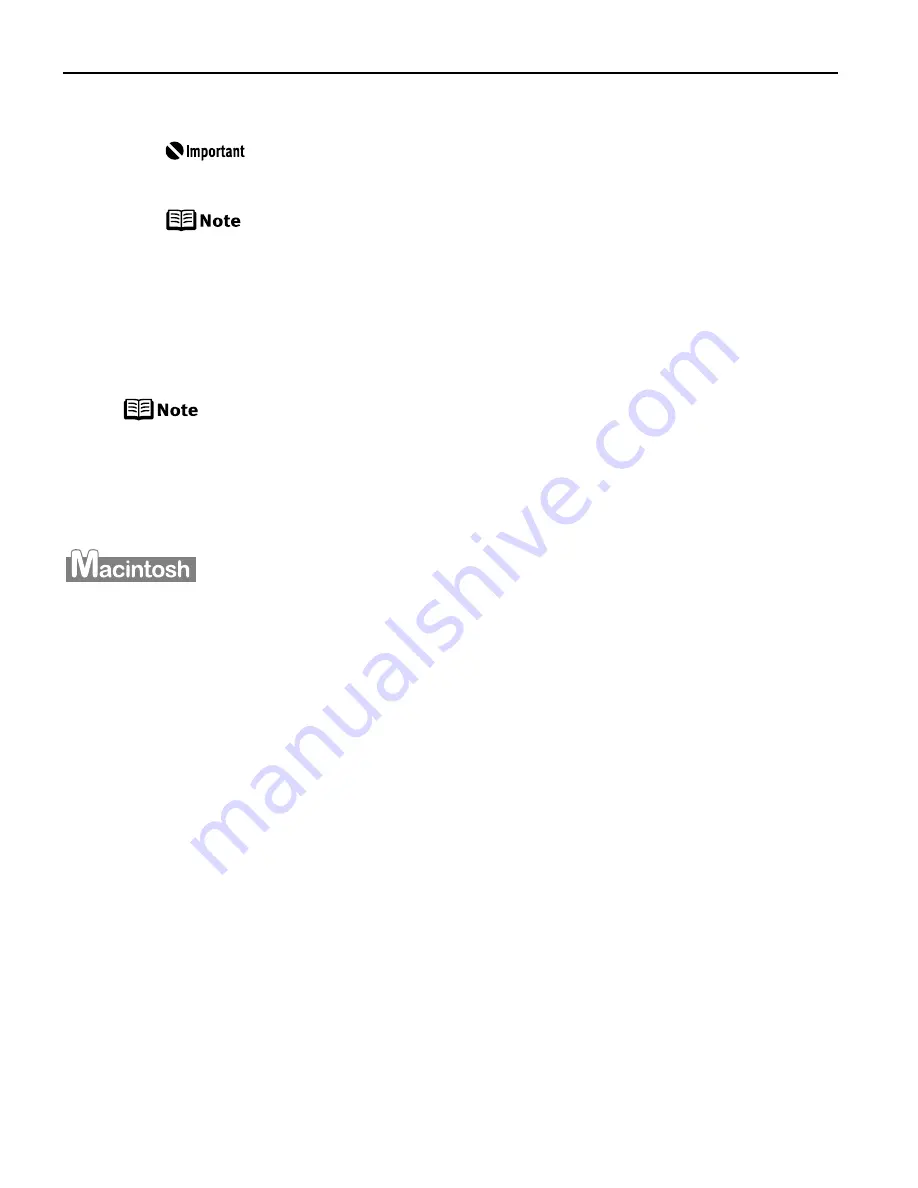
Printing Maintenance
58
Print Head Deep Cleaning starts when the POWER lamp starts blinking.
Do not perform any other operation until the Print Head Deep
Cleaning finishes. This takes about one minute.
Clicking Initial Check Items displays the items to be checked before
cleaning.
4
Print the nozzle check pattern to check the Print Head condition.
See
“Printing the Nozzle Check Pattern”
on page 49.
If a particular color is not printed properly, replace the ink tank of that color. See
“Replacing an Ink Tank”
on page 42.
z
If the print head nozzles are still not clean, open the Top Cover and
ensure that there are sufficient ink levels in all ink tanks and turn off
the printer. Be sure to perform another Print Head Deep Cleaning 24
hours after turning off the printer.
z
If this does not solve the problem, the Print Head may be worn out.
Contact the Customer Care Center.
1
Ensure that the printer is on.
2
Open the BJ Printer Utility dialog box.
(1) Double-click the hard disk icon where the printer driver was installed, the
Applications folder, and then the Utilities folder.
(2) Double-click the Printer Setup Utility icon.
When using Mac OS X v.10.2, double-click the Print Center icon.
(3) Select the name of your printer from the Name list and click Utility.
When using Mac OS X v.10.2 select the name of your printer from the Name list
and click Configure.
(4) Select the name of your printer from the Product list and click Maintenance.
Содержание iP5000 - PIXMA Color Inkjet Printer
Страница 1: ...Photo Printer Series Quick Start Guide ...
Страница 3: ...Photo Printer Quick Start Guide ...