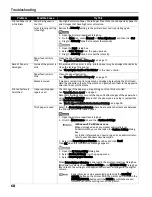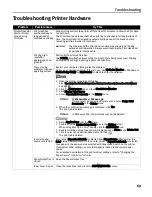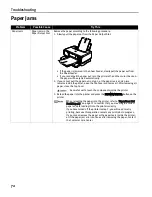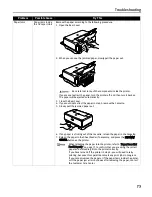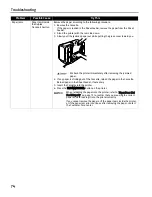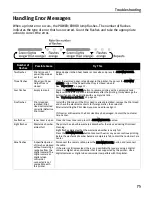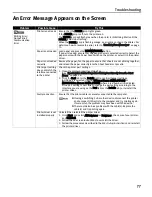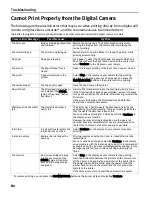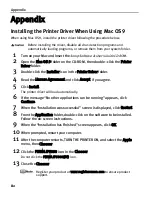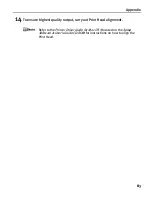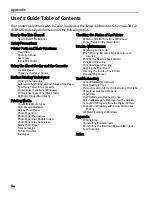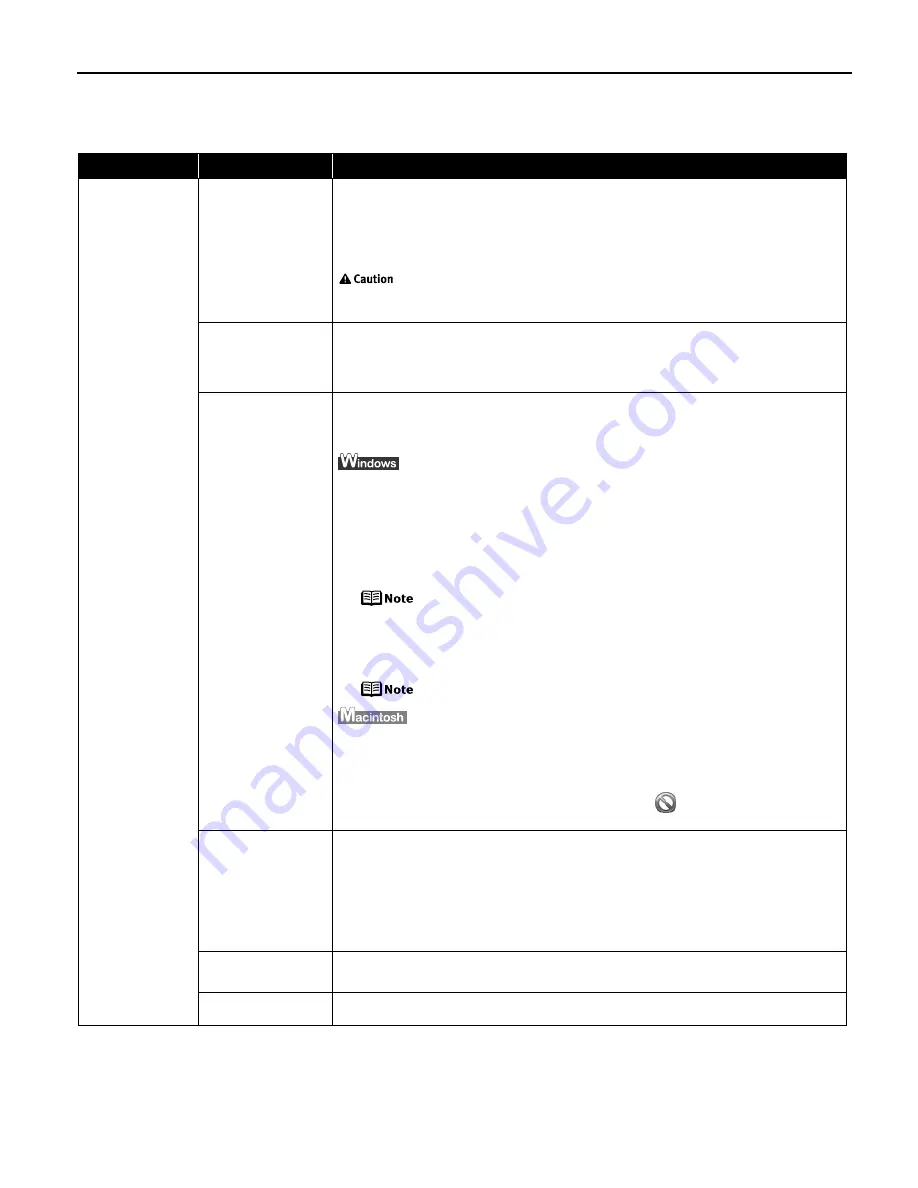
Troubleshooting
69
Troubleshooting Printer Hardware
Problem
Possible Cause
Try This
Printer Does Not
Start or Printer
Stops During
Print Jobs
Print Head has
overheated due to
long periods of
continuous printing
Stop printing and turn the printer off for at least 15 minutes to allow the Print Head
to cool down.
The Print Head tends to overheat when printing continuously for long periods of
time. The Print Head is designed to automatically pause at line breaks before
resuming printing in order to cool down.
The area around the Print Head can become extremely hot during
extended print operation. Always avoid touching the Print Head and
its peripheral components.
Printing high-
resolution
photographs and
graphics
Wait until the print job finishes.
The POWER lamp flashes green while the print data is being processed. Printing
photographs and high-density graphics can take time.
There may be
problems with your
operating system
Restart your computer. It may solve the problem.
Delete an undesired print job, if there is any. Use BJ Status Monitor in Windows or
Printer Setup Utility (or Print Center) in Macintosh for the deletion.
1. Open the printer properties dialog box.
See
“Opening the Printer Properties Dialog Box Directly from the Start Menu”
on page 28.
2. Click the Maintenance tab and then Start Status Monitor.
3. Click Display Print Queue.
4. Select Cancel All Documents in the Printer menu.
In Windows Me or Windows 98
Click to select an undesired document and select Purge Print
Documents in the Printer menu.
5. When the confirmation message is displayed, click Yes.
The print job is deleted.
In Windows 2000, the print jobs may not be deleted.
1. Select Applications from the Go menu.
2. Double-click the Printer Setup Utility icon in the Utilities folder.
When using Mac OS X v.10.2, double-click the Print Center icon.
3. Double-click the name of your printer displayed under Name in the Printer List.
4. Click to select an undesired document and click
.
The print job is deleted.
Incorrect paper
source is selected
Ensure that Paper Feed Switch is selected from Paper Source (Windows) or the
Print dialog box (Macintosh) in the printer driver. If Paper Feed Switch is selected,
load paper in the paper source selected with Paper Feed Switch on the printer.
If you select other settings, ensure that paper is loaded in the correct paper
source.
For a detailed description of the printer driver settings, refer to “Changing the
Paper Source” in the
User’s Guide
.
Paper Output Tray is
closed
Open the Paper Output Tray.
Inner Cover is open
Close the Inner Cover and press the RESUME/CANCEL button.
Содержание iP5000 - PIXMA Color Inkjet Printer
Страница 1: ...Photo Printer Series Quick Start Guide ...
Страница 3: ...Photo Printer Quick Start Guide ...