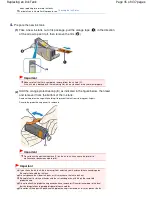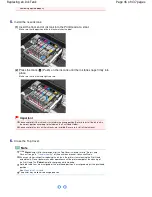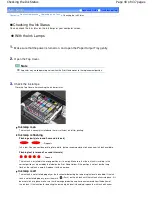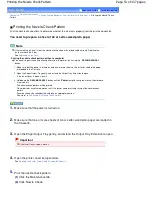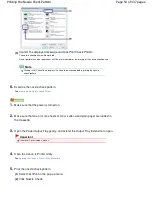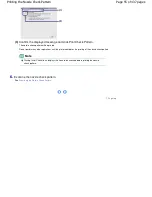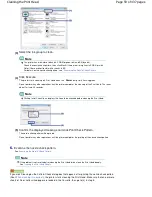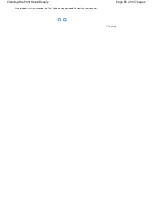Содержание iP4700 - PIXMA Color Inkjet Printer
Страница 29: ...Page top Page 29 of 437 pages Loading Paper ...
Страница 33: ...Page top Page 33 of 437 pages Loading Paper in the Cassette ...
Страница 47: ...Page top Page 47 of 437 pages Replacing an Ink Tank ...
Страница 50: ...Page top Page 50 of 437 pages Checking the Ink Status ...
Страница 52: ...Page top Page 52 of 437 pages When Printing Becomes Faint or Colors Are Incorrect ...
Страница 105: ...Page top Page 105 of 437 pages What Is Easy PhotoPrint EX ...
Страница 107: ...How Do I Print with Even Margins Page top Page 107 of 437 pages Printing Photos ...
Страница 115: ...How Can I Move or Copy the Saved File What Is C1 or C4 Page top Page 115 of 437 pages Creating an Album ...
Страница 122: ...C4 Back cover Saving Note See Help for details on the Edit screen Page top Page 122 of 437 pages Editing ...
Страница 124: ...3 Click Print Note See Help for details on the Print Settings screen Page top Page 124 of 437 pages Printing ...
Страница 127: ...Questions and Answers How Can I Move or Copy the Saved File Page top Page 127 of 437 pages Printing Calendars ...
Страница 130: ...See Help for details on the Page Setup screen Page top Page 130 of 437 pages Selecting the Paper and Layout ...
Страница 133: ...See Help for details on the Edit screen Page top Page 133 of 437 pages Editing ...
Страница 135: ...Note See Help for details on the Print Settings screen Page top Page 135 of 437 pages Printing ...
Страница 142: ...Page top Page 142 of 437 pages Printing ...
Страница 149: ...Note See Help for details on the Print Settings screen Page top Page 149 of 437 pages Printing ...
Страница 151: ...Adjusting Images Page top Page 151 of 437 pages Correcting and Enhancing Photos ...
Страница 174: ...Exit Click to close the Correct Enhance Images window Page top Page 174 of 437 pages Correct Enhance Images Window ...
Страница 190: ...Page top Page 190 of 437 pages Printing an Index ...
Страница 192: ...Page top Page 192 of 437 pages Printing ID Photos ID Photo Print ...
Страница 211: ...Page top Page 211 of 437 pages Printing Dates on Photos ...
Страница 232: ...Page top Page 232 of 437 pages Borderless Printing ...
Страница 237: ...Selecting Scaled changes the printable area of the document Page top Page 237 of 437 pages Scaled Printing ...
Страница 288: ...grayed out and is unavailable Page top Page 288 of 437 pages Representing Image Data with a Single Color ...
Страница 291: ...Page top Page 291 of 437 pages Smoothing Jagged Outlines ...
Страница 324: ...Page top Page 324 of 437 pages About PictBridge Print Settings ...
Страница 356: ...Page top Page 356 of 437 pages If an Error Occurs ...
Страница 421: ...Page top Page 421 of 437 pages Installing the Printer Driver ...
Страница 435: ...Page top Page 435 of 437 pages Using Easy PhotoPrint EX ...