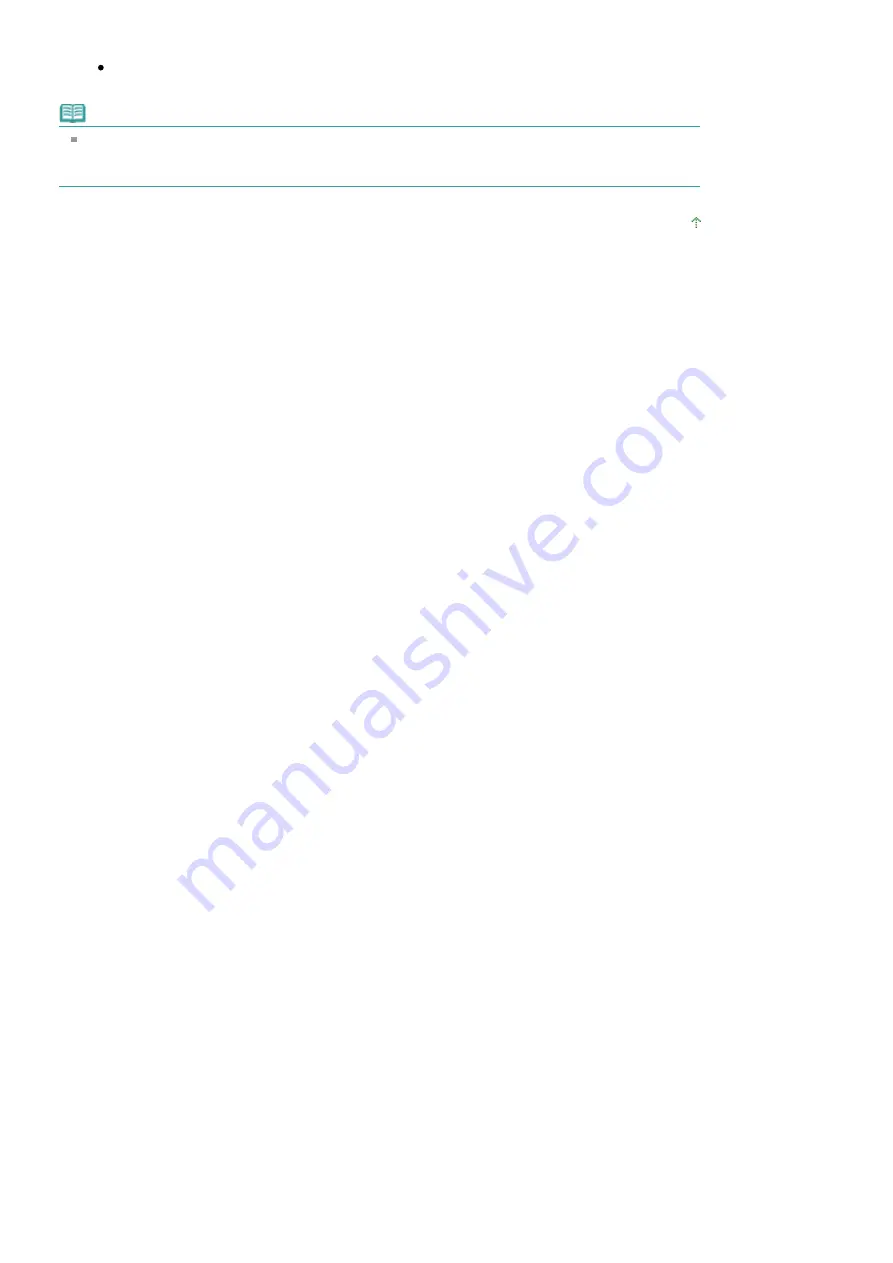
If the problem is not resolved after performing the Print Head Deep Cleaning, try it again.
If the problem is not resolved after performing the Print Head Deep Cleaning twice:
Ink may have run out. Replace the FINE Cartridge.
note
Printed colors may not match screen colors due to basic differences in the methods used to
produce colors. Color control settings and environmental differences can also affect how colors
appear on the screen.
Page top
Стр
. 290
из
342
стр
.
Colors Are Unclear
Содержание iP1900 Series
Страница 14: ...Page top Стр 14 из 342 стр Printing Documents Windows ...
Страница 25: ...Page top Стр 25 из 342 стр Loading Paper ...
Страница 47: ...Page top Стр 47 из 342 стр Replacing a FINE Cartridge ...
Страница 53: ...Page top Стр 53 из 342 стр Cleaning the Paper Feed Roller ...
Страница 78: ...Zum Seitenanfang Стр 78 из 342 стр Registrieren von Themen im Handbuch ...
Страница 99: ...Zum Seitenanfang Стр 99 из 342 стр Bearbeiten ...
Страница 115: ...Zum Seitenanfang Стр 115 из 342 стр Drucken ...
Страница 155: ...Zum Seitenanfang Стр 155 из 342 стр Beschneiden von Fotos Fotodruck ...
Страница 305: ...Page top Стр 305 из 342 стр Paper Jams ...
















































