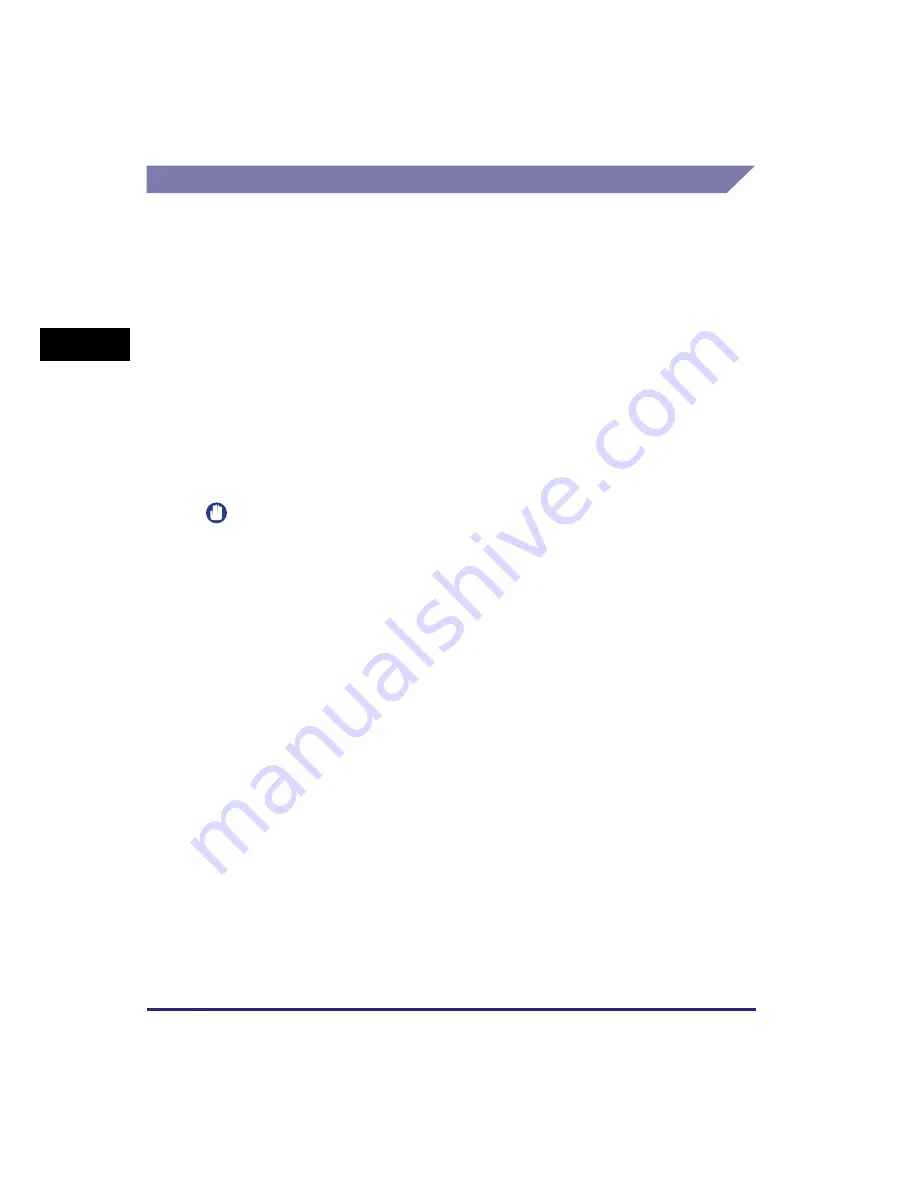
Placing Originals
2-10
Basic O
p
er
ations
2
Feeder (DADF-P2) (Optional)
You should use the feeder when you want to copy several originals at a time. With
the feeder, the machine automatically feeds the originals to the scanning area and
scans them. If you are copying in the 2-Sided mode, two-sided originals can also be
automatically turned over and scanned as two-sided documents.
You can place the following originals into the feeder’s original supply tray:
•
Weight:
- 52 g/m
2
to 105 g/m
2
(37 g/m
2
to 52 g/m
2
and 106 g/m
2
to 128 g/m
2
when
scanning a single page document)
•
Size:
- A4, A4R, A3, A5, A5R, B4, B5, and B5R
•
Tray capacity:
- A4, A4R, A5, A5R, B5, and B5R: 50 sheets (80 g/m
2
)
- A3 and B4: 25 sheets (80 g/m
2
)
IMPORTANT
•
Do not place the following types of originals into the feeder:
- Originals with tears or large binding holes
- Severely curled originals or originals with sharp folds
- Clipped or stapled originals
- Carbon backed paper or other originals which may not feed smoothly
- Transparencies and other highly transparent originals
•
If the same original is fed through the feeder repeatedly, the original may fold or become
creased, and make feeding impossible. Limit repeated feeding to a maximum of 30 times.
(This number may vary, depending on the type and quality of the original.)
•
If the feeder rollers are dirty from scanning originals written in pencil, clean the feeder.
(See Chapter 6, “Routine Maintenance,” in the
Reference Guide
.)
•
Always smooth out any folds in your originals before placing them into the feeder.
•
Set the originals one by one if they are very thin (37 g/m
2
to 52 g/m
2
) or very thick
(106 g/m
2
to 128 g/m
2
).
Содержание ImageRUNNER 2422L
Страница 2: ...imageRUNNER 2422L 2420L User s Guide ...
Страница 29: ...xxviii ...
Страница 59: ...Before Using the Remote Scan Function 1 30 Before You Start Using This Machine 1 ...
Страница 99: ...Replacing the Toner 3 16 Routine Maintenance 3 ...
















































