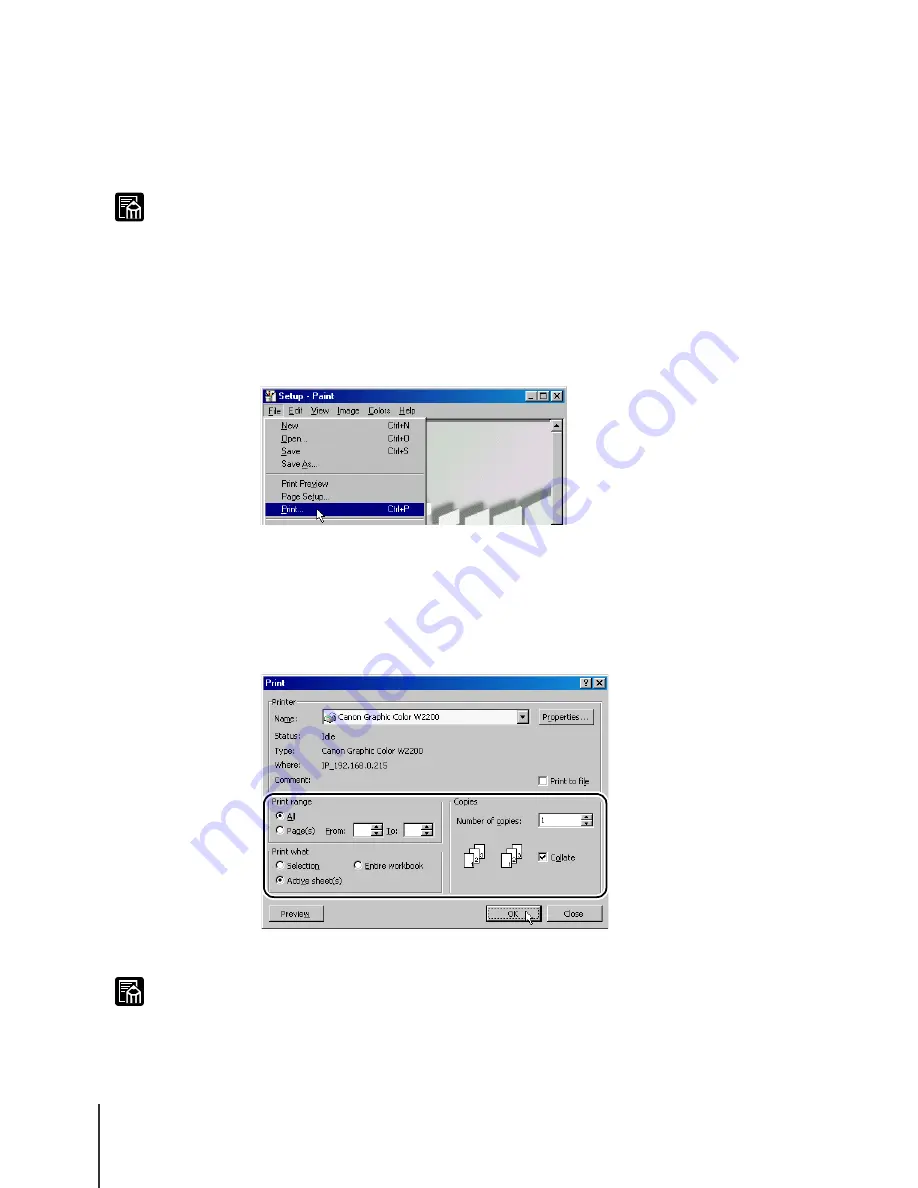
Printing from Windows
2
3-2
Note
Note
Printing
To print a job from a Windows software application, use the Print command
in the File menu.
z
For more details about the printer driver, refer to the printer driver online Help.
(
Æ
P.3-4)
z
For more details about print software functions, refer to the Setup Guide.
Print Procedure
1
If the software application, select Print from the File menu.
The Print window opens.
2
Make sure the name of the printer is displayed in the Name box,
perform the settings for the “Print range” and “Copies” group, then
click the OK button.
The print job starts.
z
Click the Properties button if you want to select the print media type, paper feed
method, or adjust quality and Color Settings, or perform other settings.
Содержание imagePROGRAF W2200
Страница 1: ...Graphic Color Printer ...
Страница 12: ...x ...
Страница 45: ...3 Printing from Windows This chapter describes the basic procedure for printing from Windows ...
Страница 49: ...4 Printing from a Macintosh This chapter describes the basic procedures for printing from a Macintosh ...
Страница 62: ...Printing from a Macintosh 4 14 ...
Страница 71: ...Function Menus 5 9 TSet Media Menu Flow Set Media 1 Displayed when this option is installed 1 ...
Страница 78: ...Using the Operation Panel 5 16 ...
Страница 79: ...6 Maintenance This chapter describes how to replace consumables and maintain the printer ...
Страница 99: ...7 Troubleshooting This chapter describes how to solve problems with the printer ...
Страница 141: ...8 Other Important Information This chapter describes options specifications and provides other information ...
Страница 143: ...Options 8 3 Universal Cassette UCW 22 For Cassette 2 13x22 inch Cassette UCW 20 Exclusive for Proof Paper ...






























