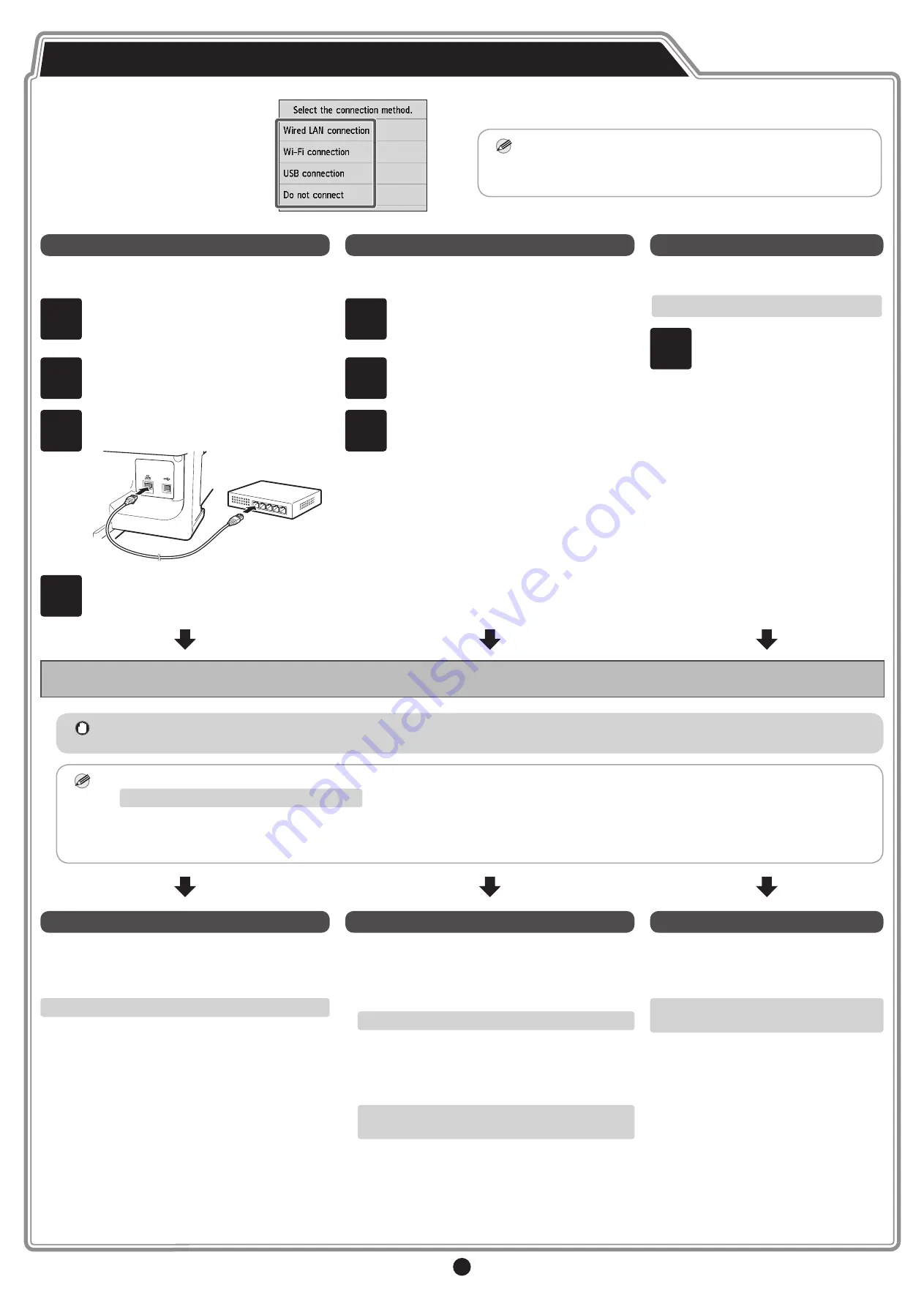
11
When the screen for selecting the
connection method appears, select
the connection method to use.
Note
• If you are connecting the printer
to the network using a fixed IP
address, select
Do not connect
. Configure the settings from the
touch screen of the printer after the printer
has finished charging
the ink for the first time and adjusting the
print head.
Wired LAN connection
This is the method for connecting the printer to the
network using a LAN cable.
1
Select
Wired LAN connection
.
Check the message about the connection
method and select
Yes
if there are no
problems.
2
A message prompting you to connect the
LAN cable appears.
3
Use the LAN cable to connect the wired LAN
connector on the side of the printer to the
hub port.
4
Select
OK
.
Perform Print Head Adjustment and Select the Connection Method
Wi-Fi connection
This is the method for connecting the printer to the
network without using a cable.
1
Select
Wi-Fi connection
.
Check the message about the connection
method and select
Yes
if there are no
problems.
2
A message prompting you to set up Wi-Fi
connection appears.
3
If you are configuring from a computer
-> Select
Yes
.
If you are configuring from the printer
-> Select
No
.
USB connection
This is the method for connecting the
printer to a computer using a USB cable.
Do not connect the USB cable yet.
1
Select
USB connection
.
Check the message about the
connection method and select
Yes
if there are no problems.
USB connection
You can configure the
printer and computer
connection settings and install the software
while the ink is charging for the first time
and the print head is adjusting.
Proceed to "Connecting to the Printer" on
p.12.
The paper starts feeding, and then the printer
automatically starts charging the ink for the first time and adjusting the
print head.
Charging the ink for the first time and adjusting the
print head
for the first time takes about
25 minutes.
Important
• Do not open the covers of the printer
or turn the power off while the ink is charging for the first time and the
print head is being adjusted.
Note
• If you selected
Do not connect
, the connection settings and software installation will need to be performed separately.
Proceed to "Connecting to the Printer" on p.12.
•
Charging the system with ink fills the system from the
ink tanks to the print head. In addition, cleaning is performed to keep the printer in optimal condition.
This may cause the remaining ink indicator and maintenance cartridge capacity indicator to drop some amount. Starter ink tank
s are for first-time
installation. It is recommended that you purchase replacement ink tanks quickly.
Wired LAN connection
You can configure the
printer and computer
connection settings and install the software while the
ink is charging for the first time and the
print head is
adjusting.
Proceed to "Connecting to the Printer" on p.12.
Wi-Fi connection
If you are configuring from a computer
-> You can configure the
printer and computer
connection settings and install the software while
the ink is charging for the first time and the
head is adjusting.
Proceed to "Connecting to the Printer" on p.12.
If you are configuring from the printer
-> Configure the
Wi-Fi settings from the printer after
the printer
has finished charging the ink for the first
time and adjusting the print head.
Proceed to "
Configure Wi-Fi Settings on the Printer
" on
p.13.














