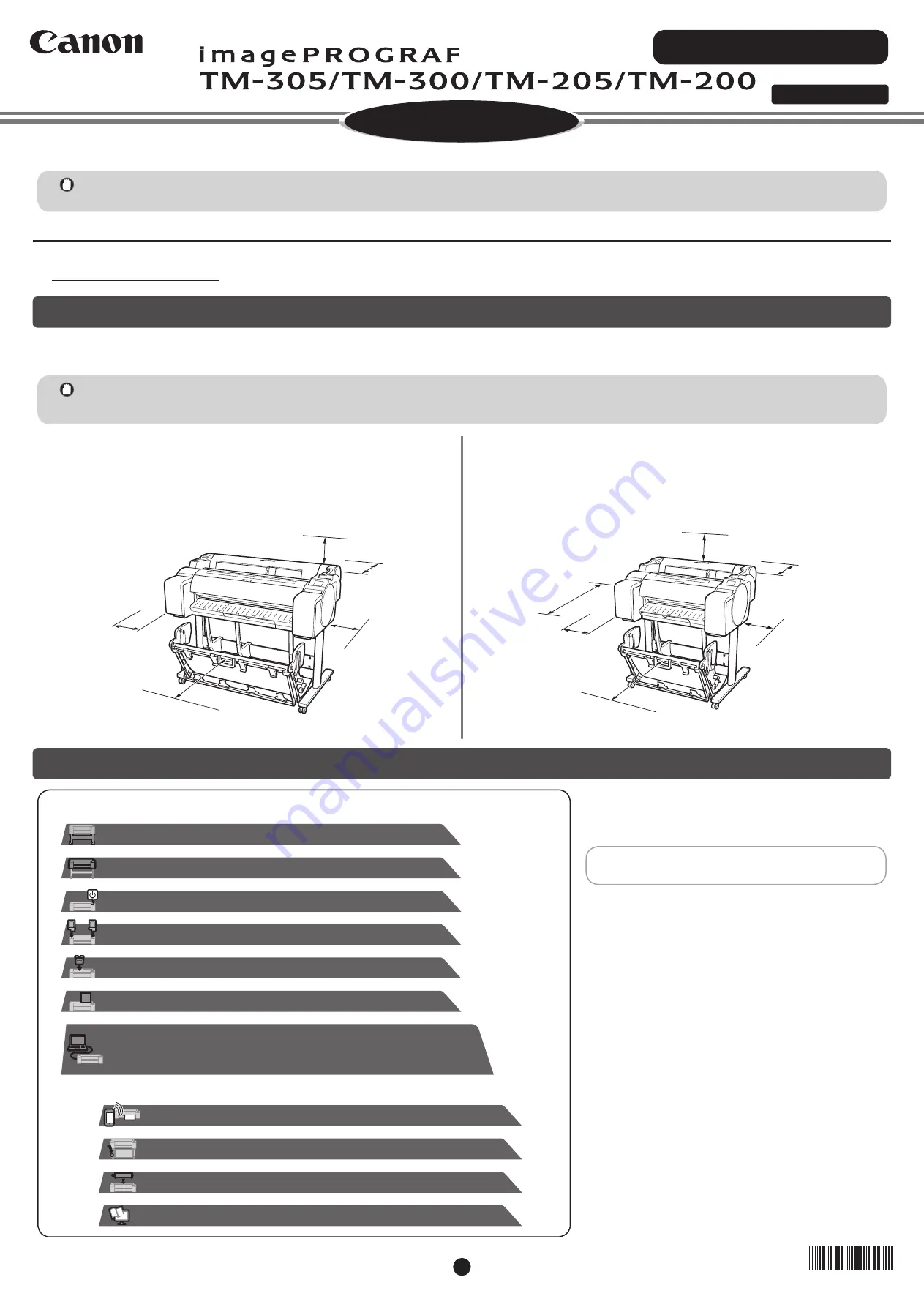
1
QT6-2699-V01
PRINTED IN XXXXXXXX
XXXXXXXX
© CANON INC. 2018
QT62699V01
It is recommended that you reserve space of the following dimensions to allow you to work around the printer.
The images below show the space required to install each printer.
Before Setting Up the Printer
Read this manual before attempting to operate the printer.
Keep this manual for future reference.
Set up the printer using the following procedure.
• Windows is a trademark or registered trademark of Microsoft
Corporation in the U.S. and/or other countries.
TM-305/TM-300
Installation space (W x D x H)
∙ When using
SD-32
66.5 x 67.0 x 53.6 inches (1689 x 1700 x 1360 mm)
TM-205/TM-200
Installation space (W x D x H)
∙ When not using the
stand
54.5 x 53.5 x 29.1 inches (1382 x 1358 x 739 mm)
∙ When using
SD-23
54.5 x 67.0 x 53.6 inches (1382 x 1700 x 1360 mm)
Installation Space
Overview of Setup
Important
• The printer stand may not be included with your model.
• The space required in front of the printer differs on how the basket supplied with the printer stand is used. This shows the installation space when used in the
position in the illustration.
Important
• Instructions in this Setup Guide show the TM-305 printer. Note that your printer may look different from these illustrations in some cases. However, the basic
operations are the same.
If an error message appears during setup or other problems
occur, refer to "Responding to Messages" on p.14.
RMC (Regulatory Model Code): K10489
RMC (Regulatory Model Code): K10490
RMC (Regulatory Model Code): K10487
RMC (Regulatory Model Code): K10488
Setup Guide
Introductory Information
ENGLISH
In order to ensure that this product is used safely, be sure to read the precautions.
-> Quick Guide (separate manual)
∙ Check this also after setup is complete.
7.9 inches
(200 mm)
0.4 inches
(10 mm)
7.9 inches
(200 mm)
11.8 inches (300 mm)
0.4 inches
(10 mm)
7.9 inches
(200 mm)
23.6 inches
(600 mm)
23.6 inches
(600 mm)
23.6 inches
(600 mm)
(When not using
the stand)
(When using the stand)
(When using the stand)
7.9 inches
(200 mm)
11.8 inches (300 mm)
*
Assembling the Stand
(P.3)
* Refer to the
separate manual
Installing the Printer
(P.3)
Turning On the Printer
(P.5)
Installing the Ink Tanks
(P.6)
Installing the Print Head
(P.7)
Loading Paper
(P.9)
Printing From a Smartphone or Tablet
(P.13)
Storing Accessories
(P.13)
Loading Roll Paper After Setup
(P.13)
Displaying the Online Manual
(P.14)
∙ Performing
Print Head Adjustment and
Selecting the Connection Method
(on p.11 to p.13)
∙ Connecting to the
Printer














