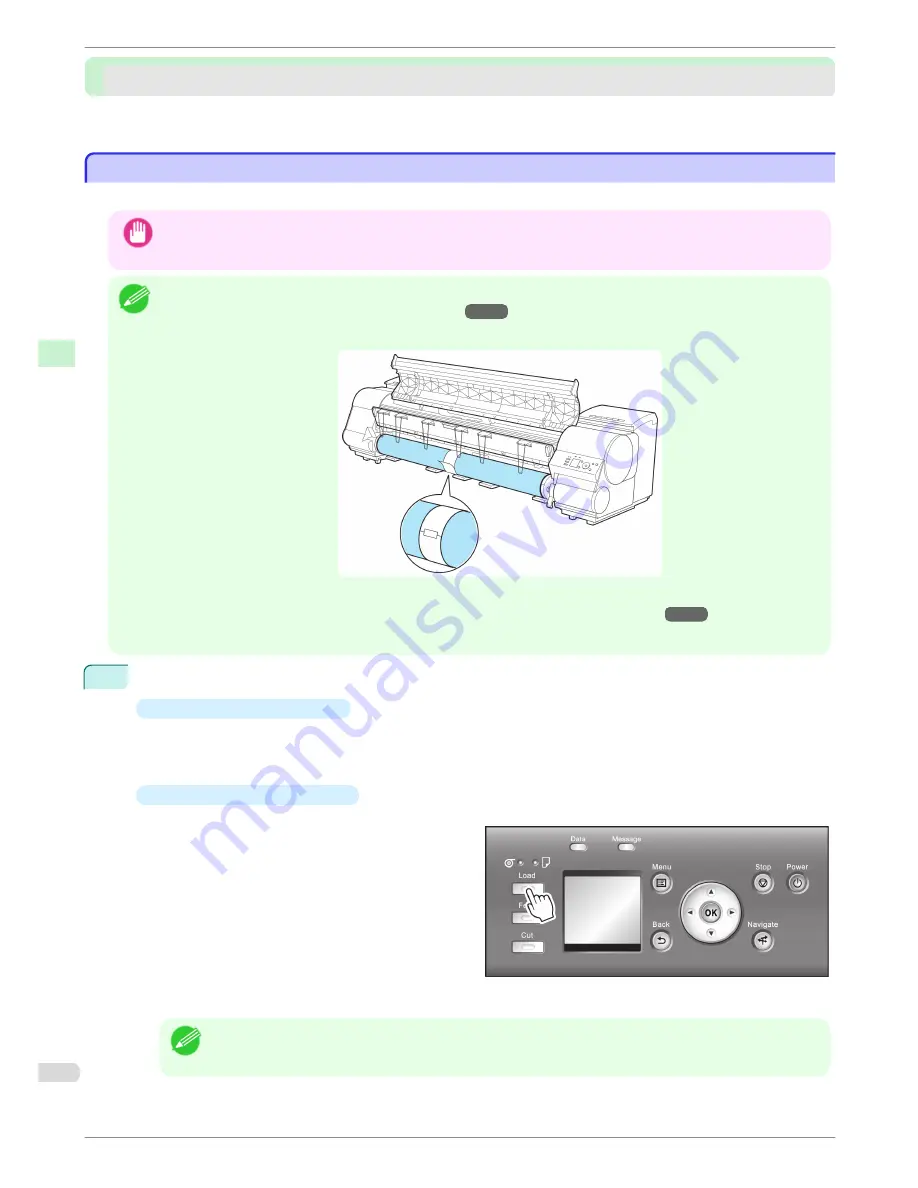
Handling sheets
Handling sheets
Loading Sheets in the Printer .......................................................................................................................
18
Removing Sheets ..........................................................................................................................................
21
Loading Sheets in the Printer
Loading Sheets in the Printer
Follow these steps to load sheets in the printer.
Important
•
Paper that is wrinkled or warped may jam. If necessary, straighten the paper and reload it.
•
Load the paper straight. Loading paper askew will cause an error.
Note
•
Loading sheets when a roll is already loaded in the printer may cause jams. We recommend removing rolls before load-
ing sheets. (See "Removing the Roll from the Printer.")
→P.15
•
To prevent the roll from unwinding if you leave it loaded, wrap a sheet of paper around the roll and tape it.
•
Before loading sheets, make sure the printer is clean inside the Top Cover and around the Ejection Guide. If these areas
are dirty, we recommend cleaning them in advance. (See "Cleaning Inside the Top Cover.")
→P.53
•
Store unused paper in the original package, away from high temperature, humidity, and direct sunlight.
1
Select sheets as the paper source.
•
If a print job was received
Sheets are automatically selected, and the media type and size specified by the print job are shown on
the Display Screen.
Press
▲
or
▼
to select
Load Paper
, and then press the
OK
button.
•
If no print job was received
1.
Press the
Load
button.
2.
Press
▲
or
▼
to select
Load Cut Sheet
, and then press the
OK
button.
Note
•
If any paper has been advanced that will not be used, a message is shown requesting you to remove it.
Press
▲
or
▼
to select "
Yes
", and then press the
OK
button. Remove the paper and go to the next step.
Loading Sheets in the Printer
iPF9400S
Basic Guide
Handling Paper
Handling sheets
18






























