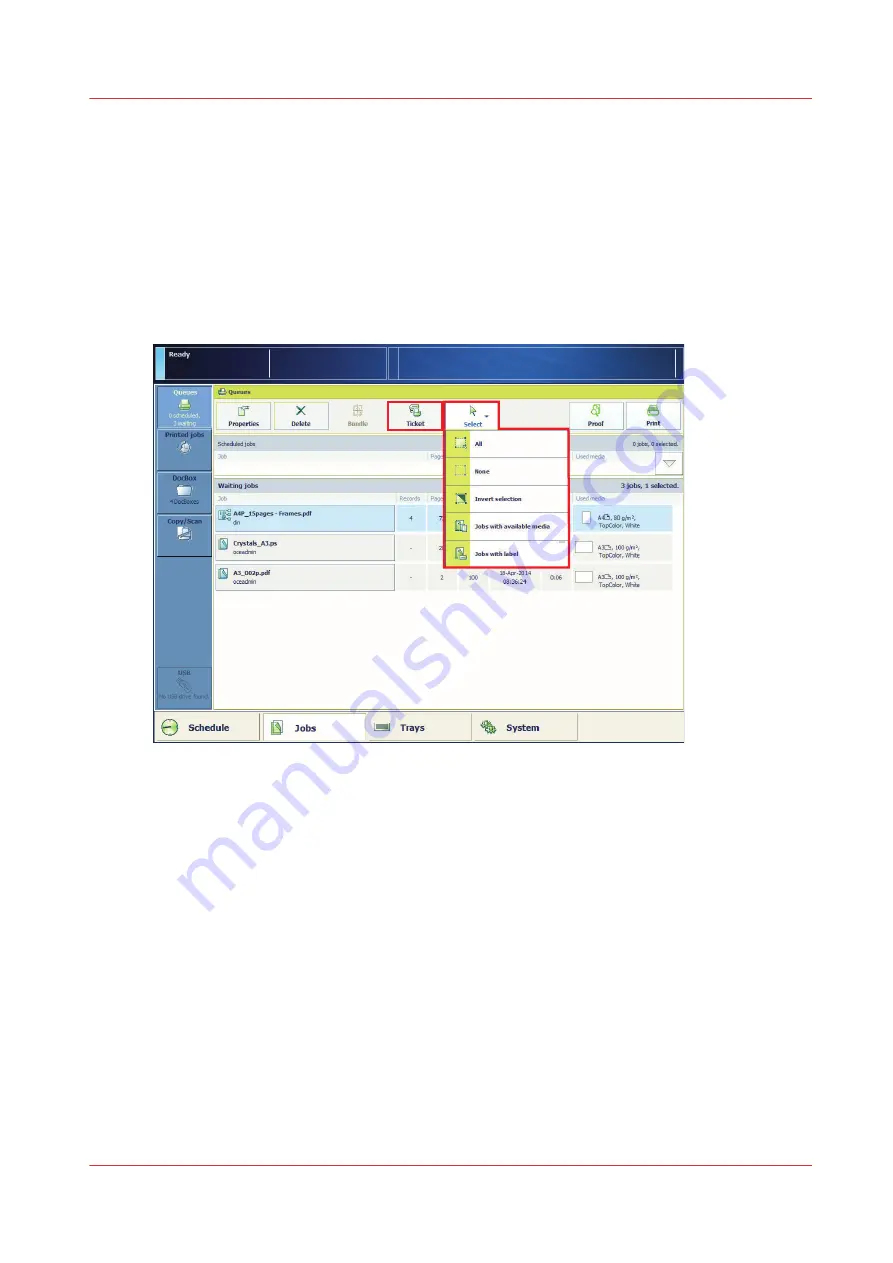
Print a job ticket
The [Ticket] button is available in the following locations:
• List of scheduled jobs
• List of waiting jobs
• List of printed jobs
• A DocBox
When you give the [Ticket] command, the job ticket print goes to the last position in the list of
scheduled jobs. You can recognize the job ticket print by the prefix "Properties of" in front of the
job name.
[66] Print a job ticket
For more information, see:
Job management in the queues on page 99
View the jobs in the queues on page 102
Proofing and testing on page 116
DocBox on page 91
Procedure
1.
Press [Jobs].
2.
Go to the location of the job.
3.
Select the jobs for the job ticket print, or use an option from the [Select] menu to select multiple
jobs together.
4.
Press [Ticket].
Print a job ticket
Chapter 5 - Print the jobs
119
imagePRESS C800 Series
Содержание imagePRESS C800 Series
Страница 1: ...imagePRESS C800 Series Operation guide ...
Страница 7: ...Chapter 1 Preface ...
Страница 19: ...Chapter 2 Explore the print system ...
Страница 49: ...Chapter 3 Prepare the jobs ...
Страница 69: ...Chapter 4 Plan the jobs ...
Страница 115: ...Chapter 5 Print the jobs ...
Страница 159: ...Chapter 6 Keep the image quality high ...
Страница 180: ...Correct skewed and rotated images 180 Chapter 6 Keep the image quality high imagePRESS C800 Series ...
Страница 181: ...Chapter 7 Maintain the print system ...
Страница 188: ...Consumables 188 Chapter 7 Maintain the print system imagePRESS C800 Series ...
Страница 227: ...Chapter 8 Help ...
Страница 234: ...Fix density not within required range error 234 Chapter 8 Help imagePRESS C800 Series ...
Страница 235: ...Chapter 9 References ...
Страница 239: ...Media for your output on page 21 Copy job settings Chapter 9 References 239 imagePRESS C800 Series ...
Страница 304: ...Settings Editor settings and information 304 Chapter 9 References imagePRESS C800 Series ...
Страница 314: ...Index 314 imagePRESS C800 Series ...






























