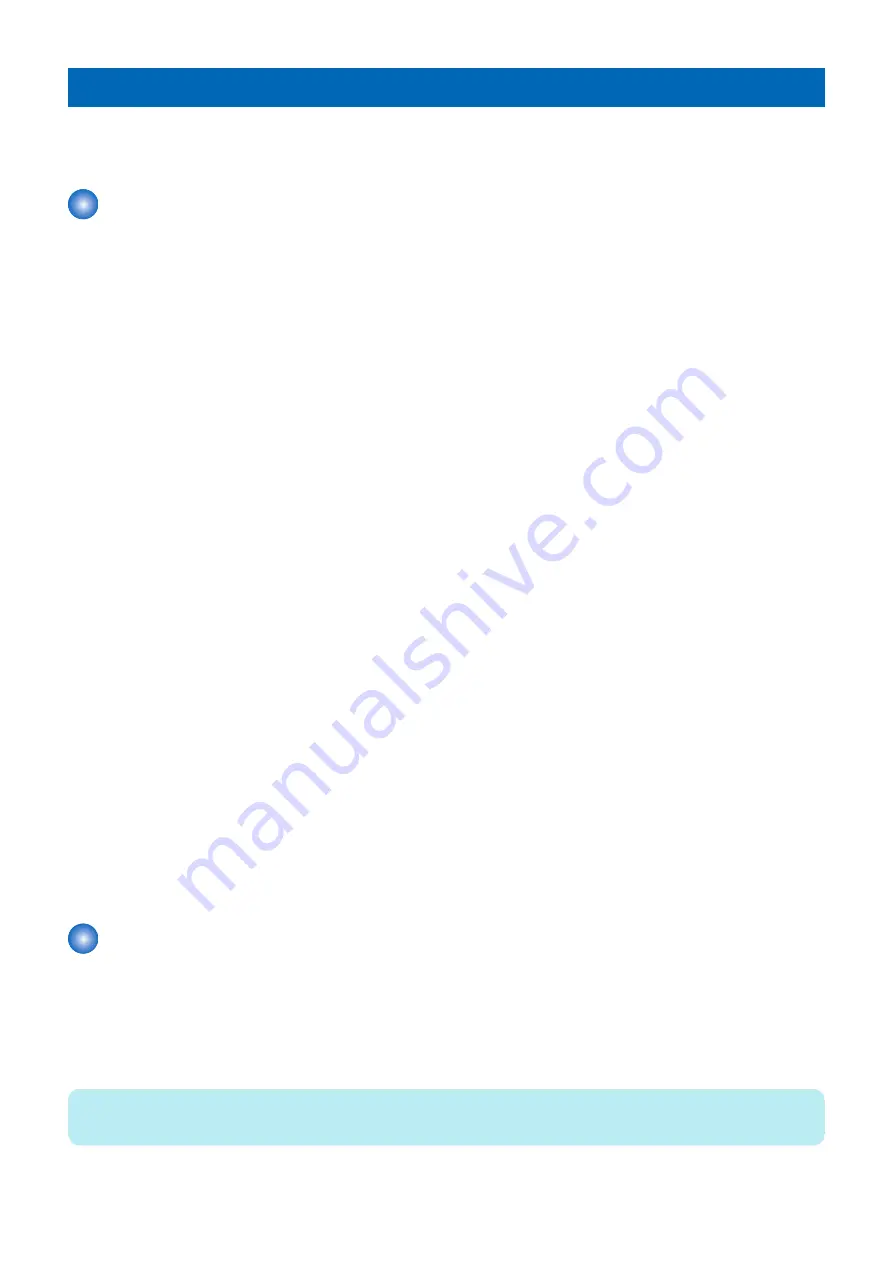
Installing System Software
The
imagePASS
system software is installed on the HDD at the factory. You must install system software if a more recent version
is required, you replace the HDD, or you discover problems with the current system.
System software installation reminders
Keep in mind the following when installing system software:
Compatibility:
The latest user software must be installed onto all computers that print to the
imagePASS
.
Using incompatible versions of the system and user software may result in system problems.
Backup/Restore Settings:
All Setup configurations, as well as all custom files stored on the HDD, are deleted when you install system software. Always
save the current
imagePASS
settings before you install system software. After the installation is complete, restore the settings
that you saved earlier.
The saved settings file contains the following: Setup configurations (except for Server Name and Date/Time), and custom
color profiles saved on the HDD.
Configuration:
When upgrading or reinstalling the system software, make sure to print the Configuration pages before installing any software
(for instructions, see
“Printing the Configuration pages” on page 67
). The Setup configurations are lost when you install
system software.
Static IP address:
If the
imagePASS
requires a static IP address (for example, in a non-DHCP network environment), be aware that the previous
IP address configuration is deleted when system software is reinstalled.
To reconfigure a static IP address (if applicable), work with the network administrator.
Fonts:
Installing system software deletes all fonts that the customer has installed on the
imagePASS
. Only resident fonts are restored
during system software installation. Use Command WorkStation to reinstall additional fonts.
To determine which additional fonts were downloaded to the
imagePASS
, ask the site administrator to print the Font List
before you format the HDD and again after you complete the system software installation. Any fonts not listed after installation
must be reinstalled.
Jobs:
All jobs in all print queues and all jobs archived locally on the
imagePASS
HDD are deleted when you install system software.
To save jobs, ask the site administrator to archive them to a location on the network, so that the jobs can be imported back
into the
imagePASS
queue after system software installation. For more information, see Command WorkStation Help.
FreeForm masters:
All FreeForm master jobs are deleted when you install system software. To save FreeForm master jobs, ask the site
administrator to archive them to a location on the network, so that the jobs can be imported back into the
imagePASS
queue
after system software installation. For more information, see Command WorkStation Help.
Backing up and restoring the system configuration
The following sections describe how to back up and restore the system configuration.
■ Backing up the system configuration
If you back up the system configuration you can restore it after you reinstall system software. When you back up the system
configuration, you save a configuration file that includes one or more of the following:
NOTE:
Confirm whether User Data is backed up before the system reinstallation.
• Fiery System Settings
4. INSTALLING SYSTEM SOFTWARE
47
Содержание imagePASS-R1
Страница 6: ...Introduction 1 Introduction 2 Specifications 7 ...
Страница 15: ...Using the imagePASS 2 Using the imagePASS 11 ...
Страница 19: ...REPLACING PARTS 3 Replacing Parts 15 ...
Страница 51: ...INSTALLING SYSTEM SOFTWARE 4 Installing System Software 47 ...
Страница 73: ...TROUBLESHOOTI NG 5 Troubleshooting 69 ...






























