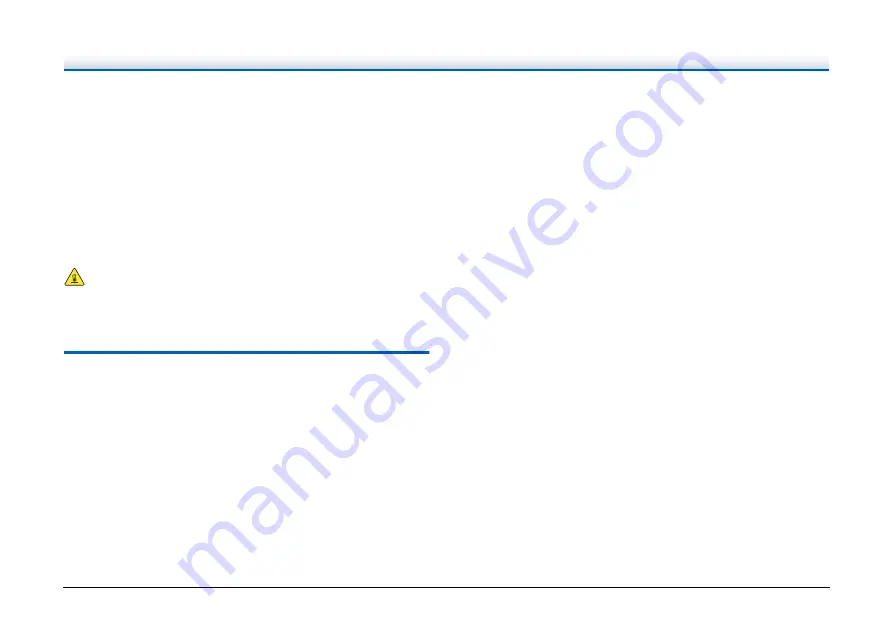
23
●
For safety when the scanner will not be used for a long time, be sure
to unplug the power cord from the scanner and unplug the power
plug from the wall outlet.
●
Do not wear loose clothing or jewelry that may get caught in the
scanner while you are using it, as this may result in personal injury.
Be extra careful of neckties and long hair. If anything becomes
caught in the scanner, immediately disconnect the power cord to
stop the scanner.
●
Be careful when loading paper into the scanner and when removing
jammed paper, as it is possible to cut your hand on the edge of a
sheet of paper.
注意
CAUTION: Hot Surface
●
The part where the seal is attached can become hot, and handling
it carelessly can result in burns. To ensure safe handling, be sure to
observe all safety precautions.
Disposal
When disposing of the scanner, be sure to follow all local ordinances
and laws, or consult with your local authorized Canon dealer or
service representative.
















































