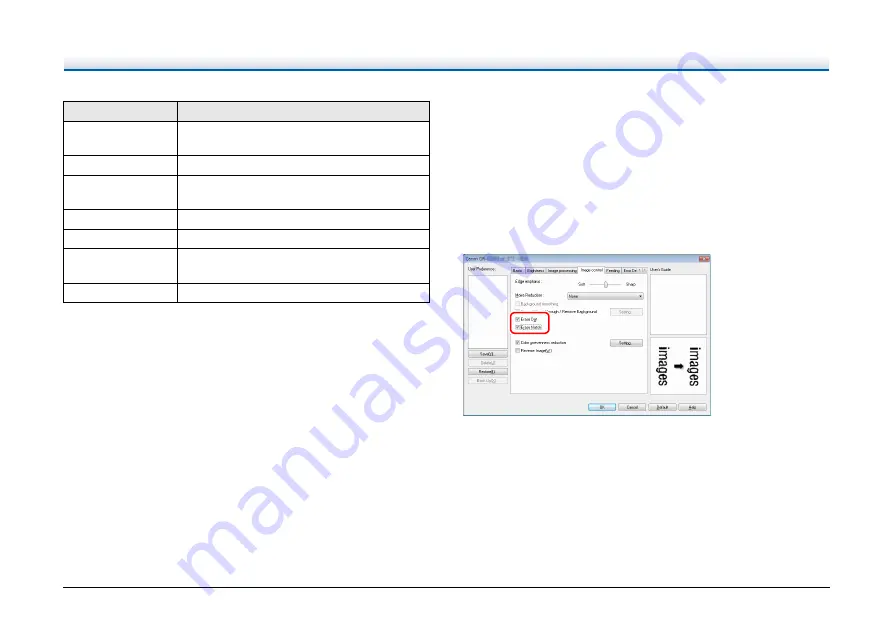
118
To scan barcodes
After installing the included Barcode Module, you can scan barcodes
on documents. Click the [Barcode] button on the [Others] tab to
configure barcode scanning conditions.
See Help for details about settings.
When you want to remove dots and notches that appear
in documents
You can remove dots and notches protruding from object outlines that
appear in documents from scanned images.
• Select the [Erase Dot] check box to automatically remove isolated
black dots (3 x 3 dot size) from white backgrounds (or white dots
from black backgrounds).
• Select the [Erase Notch] check box to remove notches that protrude
from object outlines in scanned images.
Tab
Items that can be set
[Basic] tab
[Color mode] and [Dots per inch] (excluding
[Auto-detection] for both)
[Brightness] tab
[Brightness] and [Contrast]
[Image processing]
tab
[Color drop-out] and [Character Emphasis]
[Image control] tab
[Edge emphasis]
[Feeding] tab
None (all disabled)
[Error Detection]
tab
None (all disabled)
[Others] tab
None (only [Use MultiStream] is enabled)






























