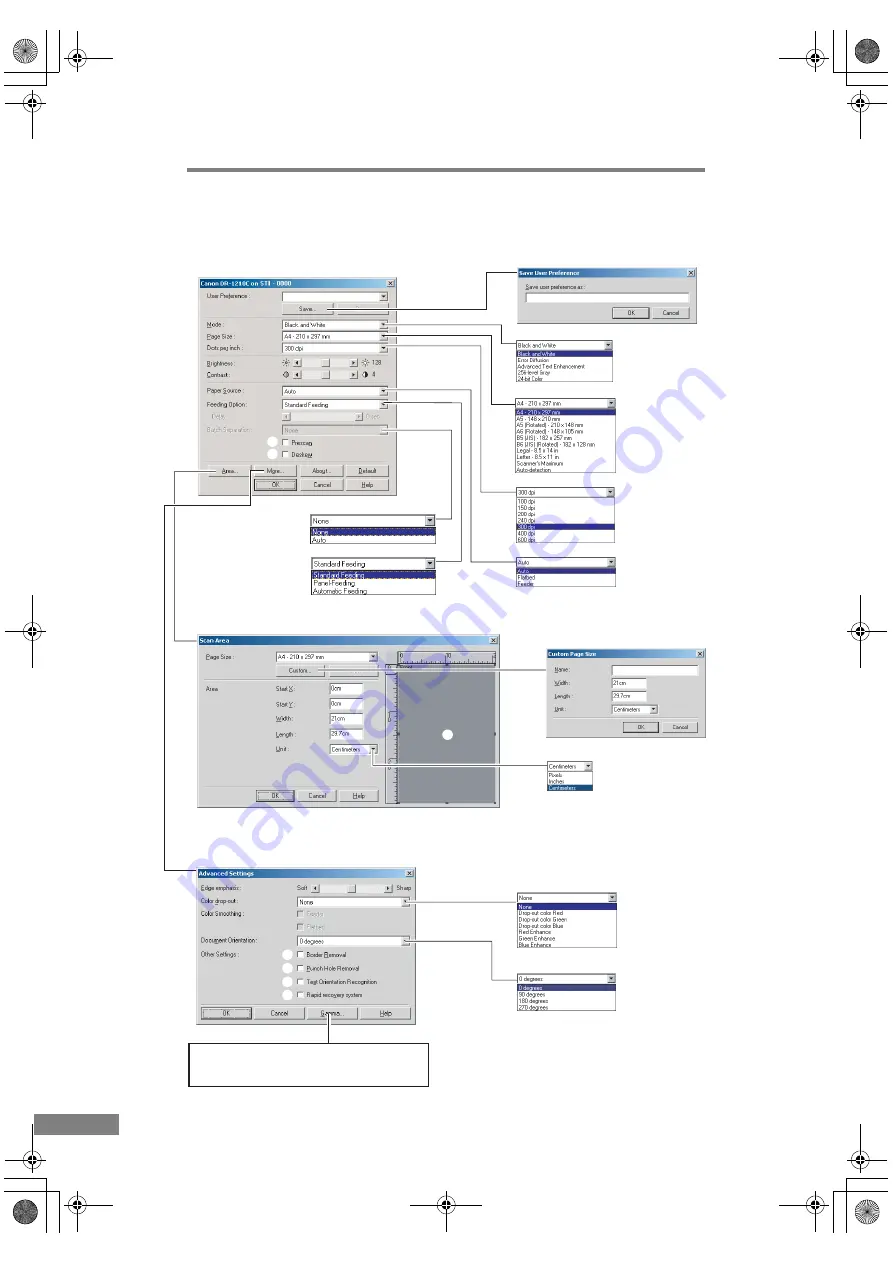
50
Using the Scanner
ISIS Driver Settings
Mode
Page Size
Dots per inch
Paper Source
Feeding Option
Batch Separation
Basic Setup Dialog Box
Scan Area Dialog Box
Advanced Settings Dialog Box
Custom Page Size registration
Unit
Color drop-out
Document Orientation
Save User Preferences
*
Area setting is not available when the [Auto-detection] Page Size is selected.
*
Scanning of the specified area may be shifted when Deskew is enabled.
*
Batch Separation is set to
[None] when the [Flatbed]
Paper Source is selected.
*
The Delay setting is available
when the [Automatic Feeding]
Feeding Option is selected.
*
The [Automatic Feeding] option
is not displayed when the
[Flatbed] Paper Source is
selected.
*
[Contrast] is set
automatically when
Advanced Text
Enhancement is selected.
*
When [Custom] gamma setting is selected,
[Brightness] and [Contrast] are set automatically,
but Page Size [Auto-detection] may not function
normally.
Opens the Gamma Settings dialog box to adjust gamma
correction. Click the [Help] button to see details of the
settings in the Gamma Settings dialog box.
a
b
c
d
e
f
g
h
i
j
k
l
m
n
o
p
q
r
s
t
u
v
DR-1210C.book Page 50 Monday, December 19, 2005 10:35 AM
Содержание imageFORMULA DR-1210C
Страница 4: ...DR 1210C book Page iii Monday December 19 2005 10 35 AM...
Страница 22: ...18 Before Using the Scanner DR 1210C book Page 18 Monday December 19 2005 10 35 AM...
Страница 60: ...56 Using the Scanner DR 1210C book Page 56 Monday December 19 2005 10 35 AM...
Страница 90: ...86 Index DR 1210C book Page 86 Monday December 19 2005 10 35 AM...















































