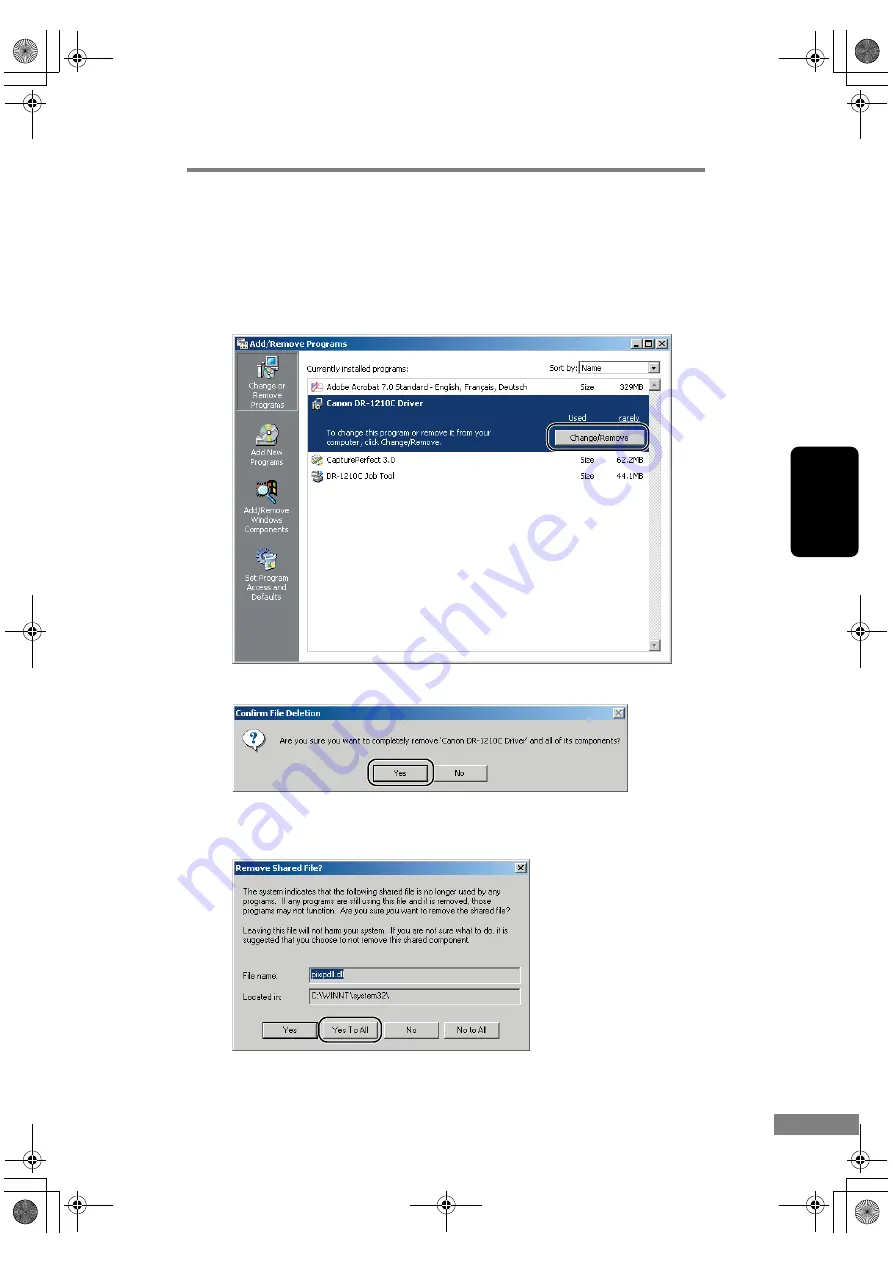
Appendices
77
Ch
ap
te
r 3
Uninstalling ISIS/TWAIN Driver or Job Registration
Tool
1.
From the Programs list in the dialog box, select [Canon DR-1210C Scanner
Driver] (or [DR-1210C Job Tool]
Æ
click the [Change/Remove] button.
2.
The [Confirm File Deletion] screen appears. Click the [Yes] button.
The [Remove Shared File ?] dialog box appears.
3.
Click the [Yes To All] button.
A confirmation message appears.
DR-1210C.book Page 77 Monday, December 19, 2005 10:35 AM
Содержание imageFORMULA DR-1210C
Страница 4: ...DR 1210C book Page iii Monday December 19 2005 10 35 AM...
Страница 22: ...18 Before Using the Scanner DR 1210C book Page 18 Monday December 19 2005 10 35 AM...
Страница 60: ...56 Using the Scanner DR 1210C book Page 56 Monday December 19 2005 10 35 AM...
Страница 90: ...86 Index DR 1210C book Page 86 Monday December 19 2005 10 35 AM...






























