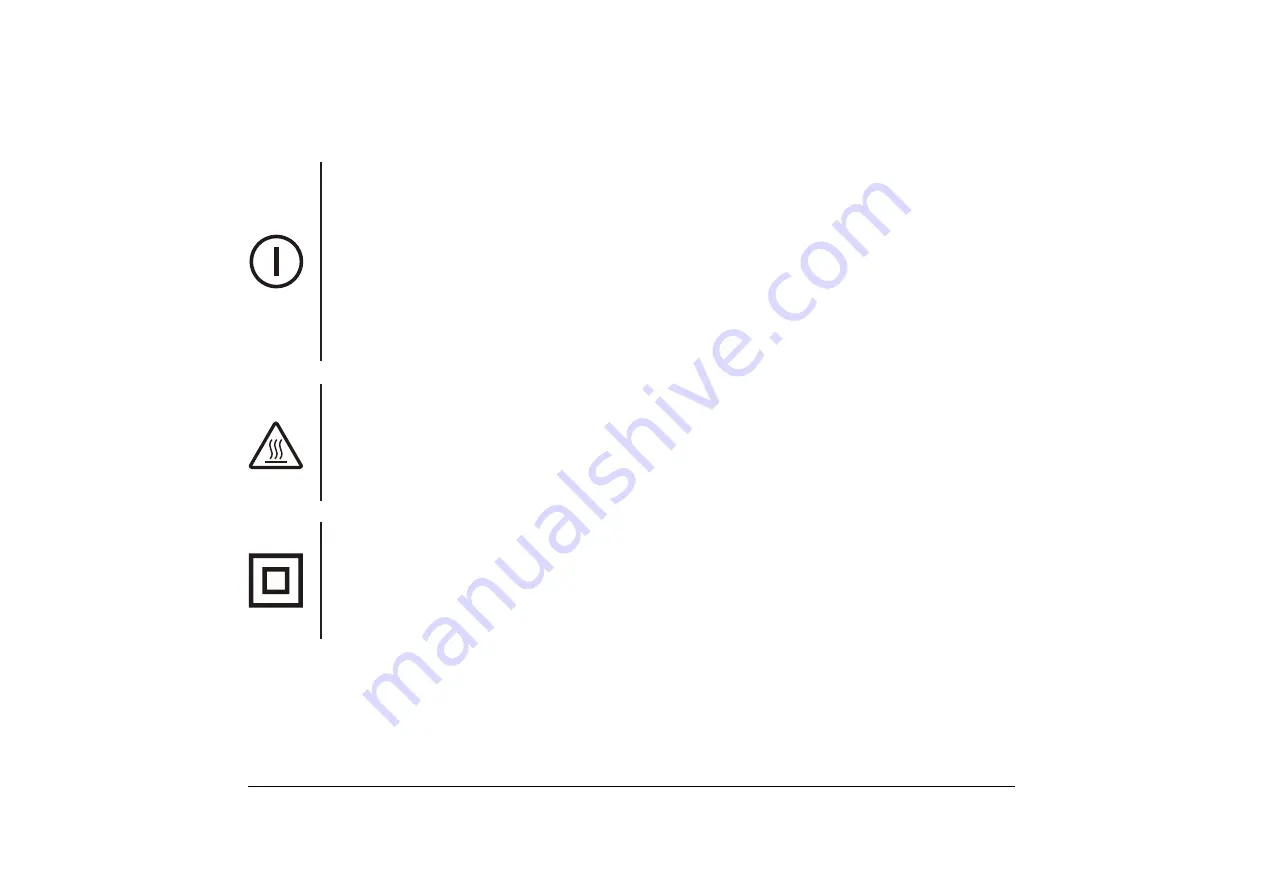
46
[English]
Switch (Push-On/Push-Off)
[Italiano]
Interruttore a pulsante
bistabile (On/Off)
Alimentazione on/off (nessuna corrente di standby)
[Deutsch]
Schalter (Ein- und Ausschalten
durch Drücken)
Ein- und Ausschalten (ohne Ruhestromaufnahme)
[Español]
Interruptor (pulsado para
encendido/apagado)
Encendido/apagado (sin corriente en espera)
Power on/off (no standby current)
Aan-uit (geen stand-byverbruik)
[Nederlands]
Schakelaar (Push-On/Push-Off)
Güç açık/kapalı (bekleme akımı yok)
Anahtar (Bas-Aç/Bas-Kapa)
[Türkçe]
[Français]
Commutateur (Appuyer pour
mettre en marche/Appuyer
pour arrêter)
Sous/hors tension (pas de courant de veille)
[English]
Class II equipment
[Français]
[Italiano]
Apparecchio classe II
[Deutsch]
Gerät der Schutzklasse II
[Español]
Equipo de clase II
[Nederlands]
KlasseII-apparatuur
[Türkçe]
Sınıf II ekipman
Équipement de classe II
Indicates this is Class II equipment
Indica che questo è un apparecchio di classe II
Gibt an, dass das Gerät der Schutzklasse II entspricht
Indica que se trata de un equipo de clase II
Geeft aan dat deze apparatuur in Klasse II hoort
Bunun Sınıf II ekipman oldu
ğ
unu gösterir
Indique qu’il s’ agit d’un équipement de classe II
[English]
Heat hazard
[Français]
Danger de chaleur
[Italiano]
Pericolo: temperature elevate
[Deutsch]
Überhitzungsgefahr
[Español]
Peligro de calentamiento
[Nederlands]
Verbrandingsgevaar
Isı tehlikesi
Isı tehlikesi
[Türkçe]
Heat hazard
Danger de chaleur
Pericolo: temperature elevate
Überhitzungsgefahr
Peligro de calentamiento
Verbrandingsgevaar


































