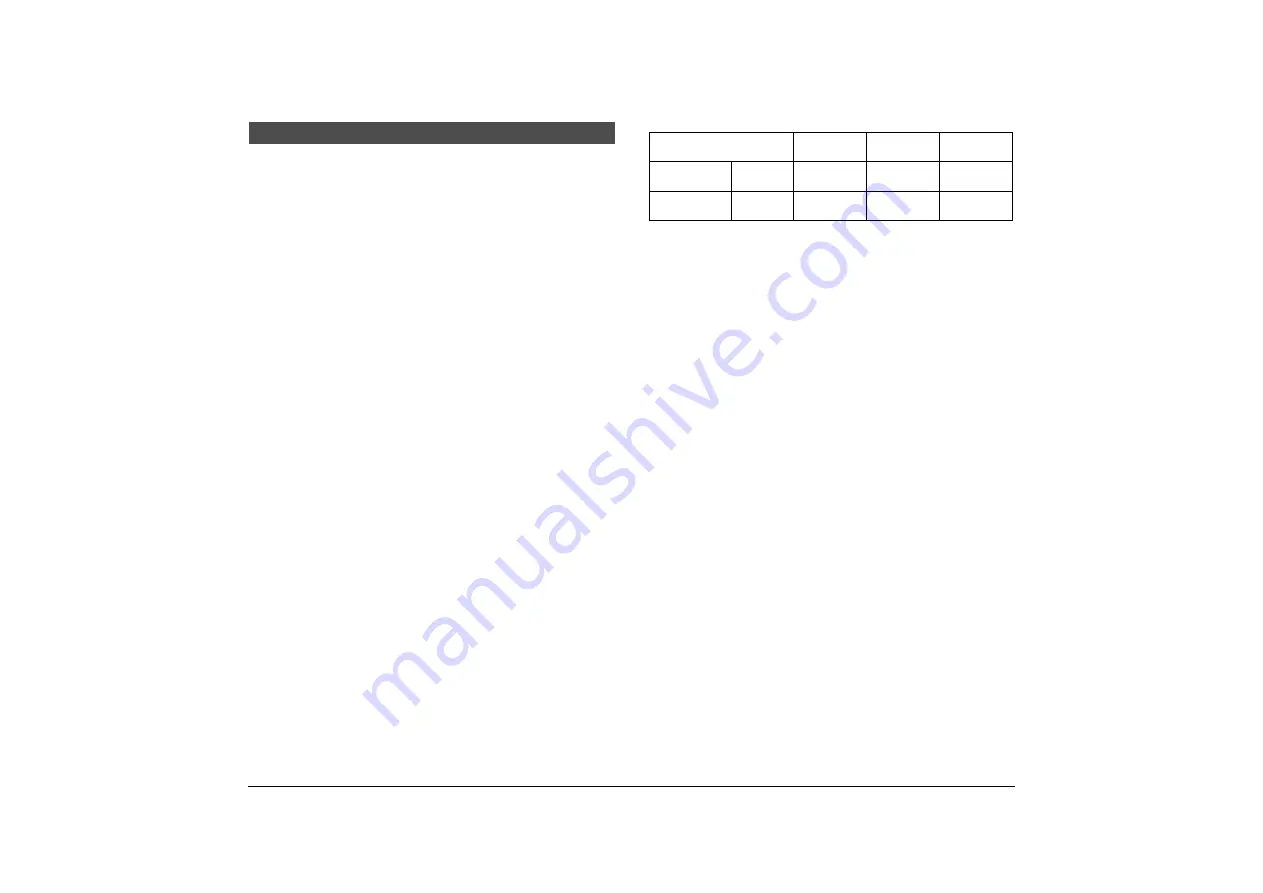
42
Scanner Specifications
Power consumption
AC Adapter Specifications
■
Use the recommended operating environment for the ink cartridge
when using the imprinter.
■
You can use the functions noted above if your software supports them.
■
These functions may not work depending on your computer’s
capabilities and the software you are using.
Specifications are subject to change without notice.
Specifications
Type
Desktop sheet-through scanner
Document size
Height: 50 to 108 mm (2.0" to 4.3")
Length: 95 to 2,000 mm (3.7" to 78.7")
Thickness: 0.08 to 0.20 mm (0.003" to 0.008")
Weight: 64 to 157 g/m
2
(17 to 40 lb bond)
Document feeding
Automatic
Scanning method
Contact image sensor (CMOS)
Light source
LED (CR-L1 UV: UV LED)
Scanning side
Simplex/Duplex
Scanning mode
Black-and-white, Fine Text Filtering, Error
diffusion, 16-Level gray, 256-Level gray, 24-bit
color, UV Scan
Scanning resolution
(primary scan lines x
secondary scan lines)
100 x 100 dpi, 120 x 120 dpi, 200 x 200 dpi, 300
x 300 dpi
Scanning speed
(American checks)
CR-L1: 45 cpm
CR-L1 UV: 45 cpm (UV Scan mode)
Automatic feeder capacity
Load limit of less than 5 mm (0.2") (within the
load limit mark)
Automatic document feed
capacity
Up to 50 sheets
(90 g/m
2
(24 lb bond))
Make sure stacks do not exceed 5 mm in height
(including curling)
Interface
Hi-Speed USB 2.0
Other functions
Infrared double feed detection
Dimensions
140 mm (W) x 223 mm (D) x 188 mm (H) (5.5"
(W) x 8.8" (D) x 7.4" (H))
Weight
Approximately 2.1 kg (4.6 lb)
Power requirement
DC16V 0.8A (excluding AC adapter)
Scanning
Sleep mode
Power SW
OFF
CR-L1
120V
220-240V
15.8W or less
2.3W or less
0.1W
CR-L1 UV
120V
220-240V
15.8W or less
2.3W or less
0.1W
Model number
MG1-5042
Input
AC 100-240V 50/60Hz 0.57-0.32 A
Output
DC16V 1.6A
Weight
Approximately 0.2 kg (0.44 lb) (excluding
power cord)
Noise
Less than 64 dB
Operating environment
Temperature: 10°C to 32.5°C (50°F to 90.5°F)
Humidity: 20% to 80% RH (20% to 50% RH
when using the imprinter)







































