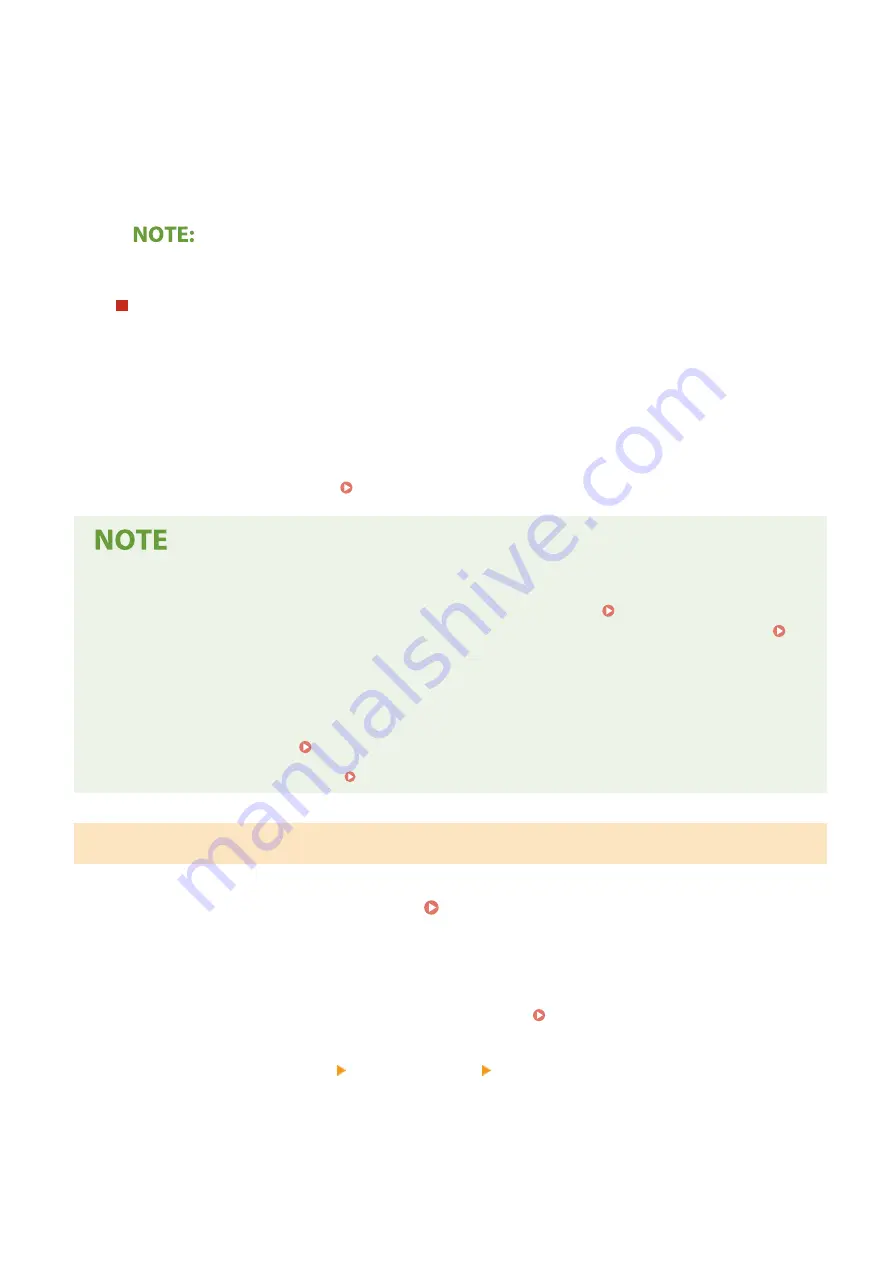
●
Select <Off>. If you select <DHCP> when these services are unavailable, the machine will waste time
and communications resources searching the network for these services.
3
Check that <Auto IP> is set to <On>.
●
If <Off> is selected, change the setting to <On>.
4
Select <Apply>.
●
IP addresses assigned via DHCP override the address obtained via Auto IP.
Manually entering an IP address
1
Configure a setting to disable auto-acquisition.
●
Select <Auto Acquire>, and set both <Select Protocol> and <Auto IP> to <Off>.
2
Select <Manually Acquire>.
3
Specify the IP address, subnet mask, and gateway address (or default gateway).
●
Enter these values in each screen, and select <Apply>.
●
On how to enter text, see Entering Text(P. 86) .
Checking whether the settings are correct
●
Make sure that the Remote UI screen can be displayed with your computer ( Starting Remote
UI(P. 160) ). If a computer is not available, you can check the connection by using the operation panel (
Testing the Network Connection(P. 38) ).
When you have changed the IP address after installing the printer driver
●
When the MFNP port is used, the connection is maintained as long as the machine and the computer belong
to the same subnet; therefore, you do not need to add a new port. When the standard TCP/IP port is used,
you need to add a new port. Configuring Printer Ports(P. 48)
*
If you do not know which port is used, see Checking the Printer Port(P. 292) .
Testing the Network Connection
1
Select <Menu> in the Home screen. Home Screen(P. 80)
2
Select <Network Settings>.
●
If the screen for entering a PIN appears, enter the correct PIN. Setting the System Manager PIN(P. 132)
3
Select <TCP/IP Settings> <IPv4 Settings> <PING Command>.
4
Enter the IPv4 address of another device on the network, and select <Apply>.
➠
If a proper connection has been established, <Received response from host.> is displayed.
Setting Up
38
Содержание imageCLASS LBP913w
Страница 1: ...imageCLASS LBP913w User s Guide USRMA 2572 00 2018 07 en Copyright CANON INC 2018...
Страница 44: ...LINKS Setting IPv6 Addresses P 40 Viewing Network Settings P 43 Setting Up 39...
Страница 59: ...Printing from a Computer P 102 Setting Up 54...
Страница 87: ...Basic Operations 82...
Страница 142: ...Managing the Machine 137...
Страница 232: ...Troubleshooting 227...
Страница 267: ...Troubleshooting 262...
Страница 271: ...Third Party Software 27WS 057 For information related to third party software click the following icon s Appendix 266...
Страница 316: ...12 JPEG this software is based in part on the work of the Independent JPEG Group...






























